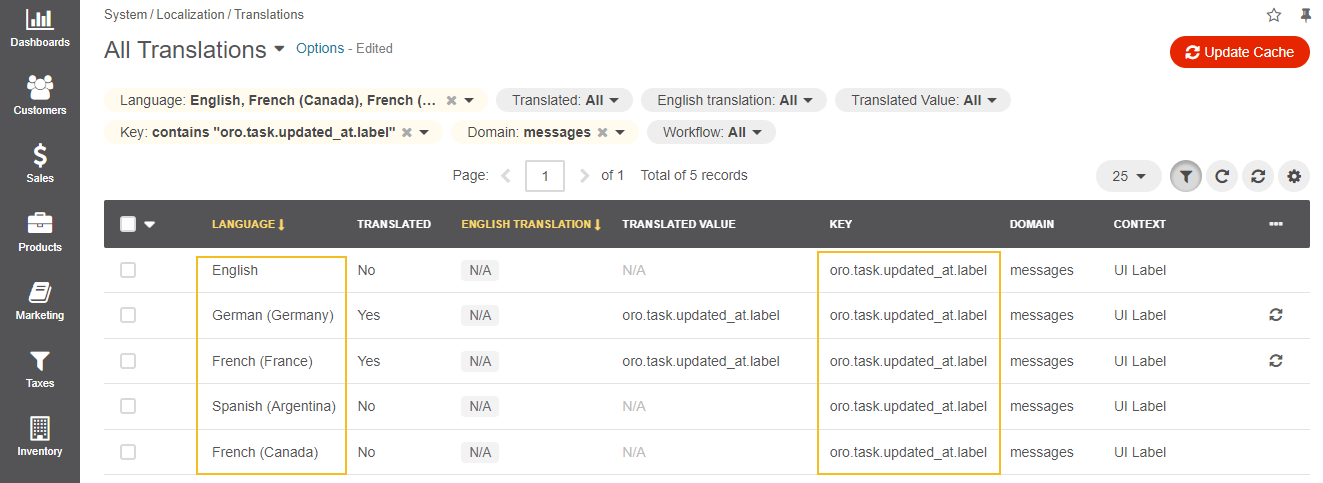Important
You are browsing documentation for version 5.0 of OroCommerce. Support of this version ended in January 2025. Read the documentation for version 6.1 (the latest LTS version) to get up-to-date information.
See our Release Process documentation for more information on the currently supported and upcoming releases.
Translate Labels, Options, and Messages
To translate any UI system element, label, or a popup message, you need to update its translation from within the Translations grid under the System > Localization > Translations main menu.
Use the following filters to narrow down the search and locate the element’s key.
Languages — The language in which the label was created.
Translated Value — [Label Name] or its part.
English Translation – Not available. Please note that when a system element is created under a non-English localization, the English translation is absent.
Key — All keys for system elements, labels, or messages end with a label. For example, oro.email.created.label.
Domain — messages

Once you locate the key, you can use it to translate the label into any selected language using the following filters: