Important
You are browsing documentation for version 5.0 of OroCommerce, supported until January 2025. Read the documentation for version 6.0 (the latest LTS version) to get up-to-date information.
See our Release Process documentation for more information on the currently supported and upcoming releases.
Configure Multiple Shipping Settings per Organization
Hint
The Multiple Shipping feature is available starting from OroCommerce v5.0.8. To check which application version you are running, see the system information.
For standard multi-step checkout, you configure different line item grouping for the storefront checkout, as well as enable storefront customers to select different shipping methods for different line items. In addition, you can enable sub-orders to be created for each group of line items.
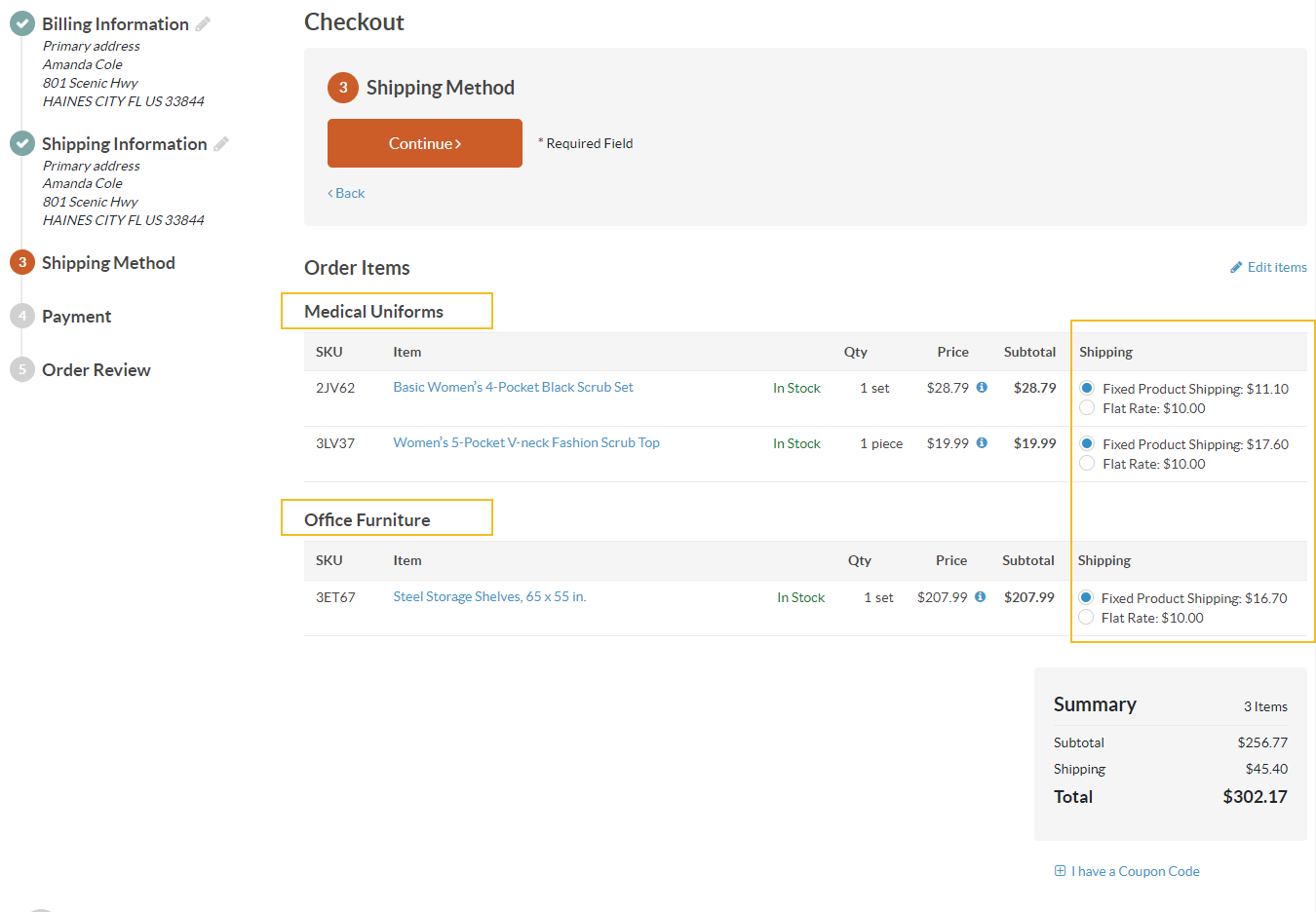
You can also configure this functionality globally and per website.
To configure multi shipping per organization:
Navigate to System > User Management > Organizations in the main menu.
For the necessary organization, hover over the More Options menu to the right of the necessary organization and click to start editing the configuration.
Select Commerce > Sales > Multi Shipping Options in the menu to the left.
Note
For faster navigation between the configuration menu sections, use Quick Search.
Clear the Use System checkbox to change the system-wide settings.
In the General Options, select Enable Shipping Method Selection Per Line Item to activate the multi-shipping functionality and display other related options.
Once you enable multi shipping, you are prompted to create the related multi shipping integration to allow customers select a preferred shipping method at checkout. To simplify the manual integration creation, click the Create Multi Shipping Integration button to create it automatically. After the integration is created, the note disappears.
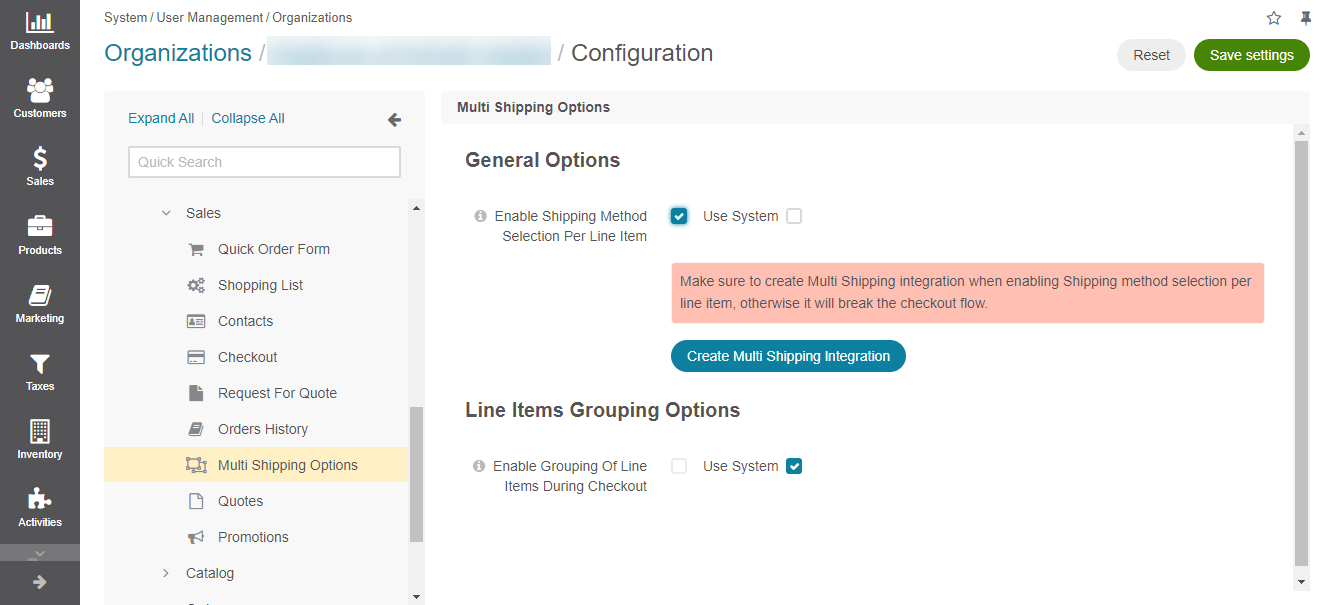
In the Line Items Grouping Options, configure the following options:
Enable Grouping Of Line Items During Checkout — When enabled, line items during checkout are displayed in groups divided by specific criteria (e.g., ID, category, brand, etc). This option may affect shipping rules and discount calculations (see other configuration options).
Group Line Items By — Select if you want to group line items per ID, owner, category, brand, or parent product.
Create Sub-Orders For Each Group — When enabled, in addition to the main order, the system will create respective sub-orders for each group of line items in the back-office. Storefront customers, however, will see only primary orders in their order history.
In the Order History Options, configure the following options:
Show Sub-Orders In Order History — When enabled, customers can see only sub-orders in their order history. Primary orders will be hidden.
Show Main Orders In Order History — When enabled, customers can see both the primary order and its sub-orders in their order history.
Click Save Settings.
Important
Once the integration is created, the next step is to set up a shipping rule under System > Shipping Rules and add your integration to it to enable customers to select the desired shipping method at checkout.