Important
You are browsing the documentation for version 4.1 of OroCommerce, OroCRM and OroPlatform, which is no longer maintained. Read version 5.1 (the latest LTS version) of the Oro documentation to get up-to-date information.
See our Release Process documentation for more information on the currently supported and upcoming releases.
Configure Voice and Video Calls via Hangouts in the Back-Office¶
Warning
Google has retired Google Hangouts and associated services, and this integration is no longer supported.
Oro application’s integration with Google Hangouts enables you to make Hangouts voice or video calls from within your Oro application, providing an advantage for sales and support teams by helping them connect with customers directly. You can make voice calls to a single phone number, or launch a audio/video conference with up to 5 participants. Call data is logged automatically, including any notes made during the call.
For the integration between Hangouts and your Oro application to be successful, make sure you:
Have an active Google account (if you try using the feature when not logged in, you will be prompted to log-in)
Have the Hangouts extension installed in Oro application as described in the Extensions and Package Manager topic.
If you are using a browser other than Chrome, install a Google Hangout or Google Talk extension for the browser.
If you are going to call phone-numbers beyond USA and Canada, make sure you have funds in your Google Wallet.
Configure the Integration¶
To enable the the integration in the Oro application:
Navigate to the System > Configuration in the main menu.
Click Integrations > Google Settings in the panel to the left.
In the Google Hangouts section, select the following check boxes:
Enable for Emails — to call via email (you can invite up to 5 users to a Google Hangout by emailing them)
Enable for Phones — to make phone calls
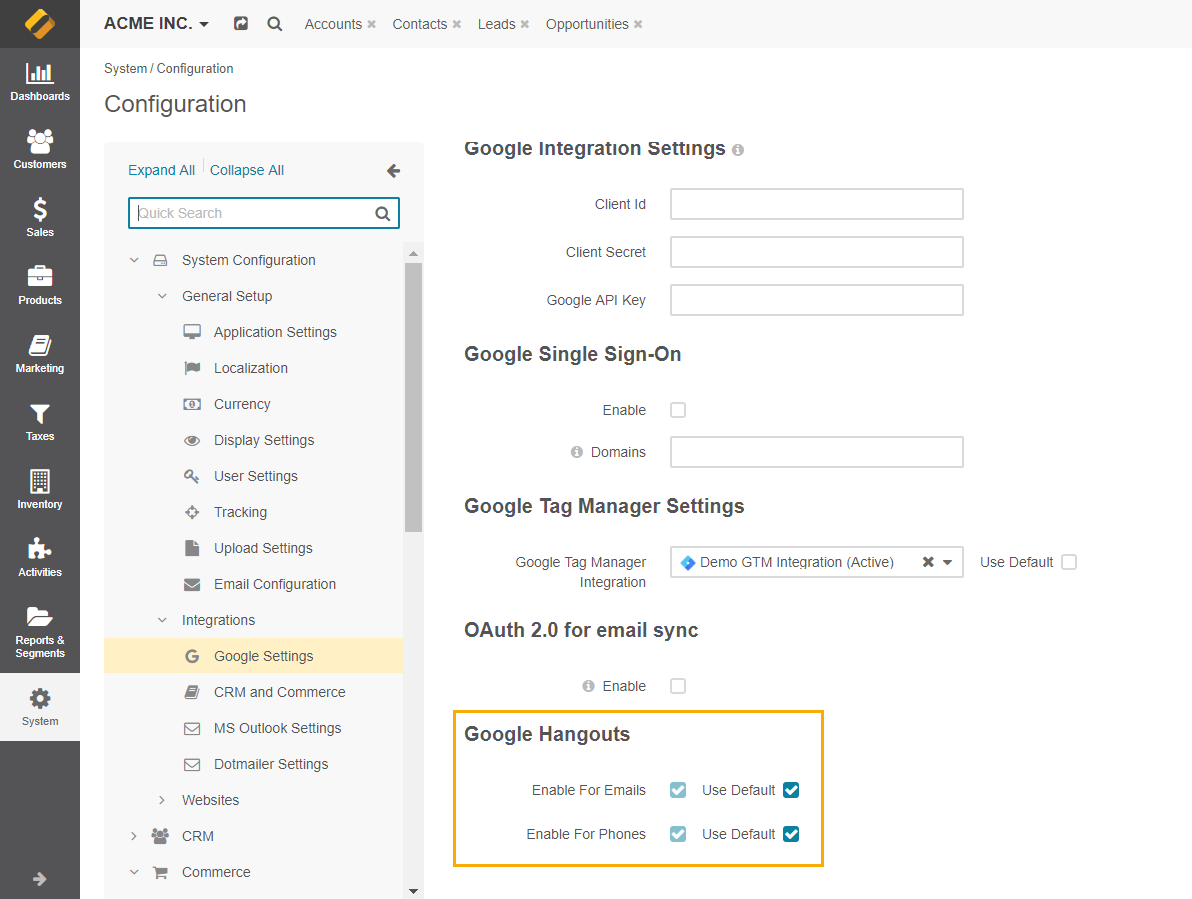
Initiate a Hangout Call¶
Call from a Record Page¶
In order to start a hangout call from the page of a record:
Navigate to the page of the record that you need to contact (account, lead, contact, user, etc.) .
Hover the mouse over a phone number or an email address on the page.
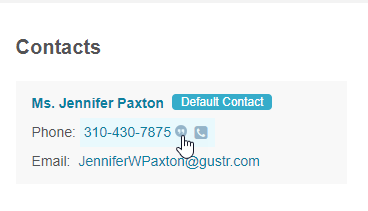
Click the hangouts icon.
In the Invite Contacts to a Google Hangout form , click Start a Hangout.
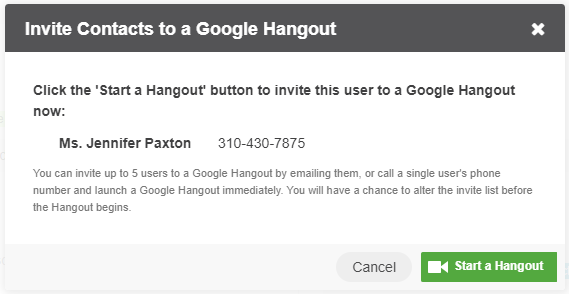
- If you have already logged into your Google account, the call starts immediately, otherwise you will be
prompted to log in.
Call a Phone Number¶
If you call your contact via their phone number, and the telephone calling has been enabled for your Google Hangouts, the call will start immediately.
Otherwise, you will be prompted to enable it:
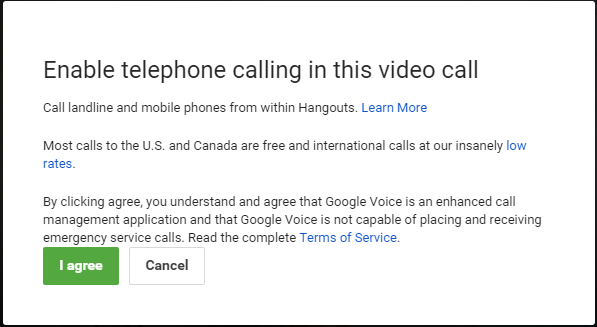
Most calls within the USA and Canada are free, and you can pay your balance for other regions using Google Wallet.
Call via Email¶
If you call via email, the call is initiated. You can invite other call participants (up to 5 total), remove them (click X next to the name) or send them a link to the session.
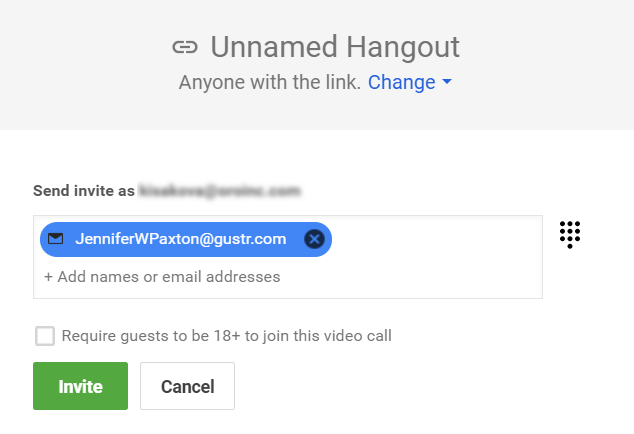
Once the contact has joined the session, you can talk.
Call via the Log Call Form¶
To make calls from Log Call form, click Start a Hangout in the bottom right corner.
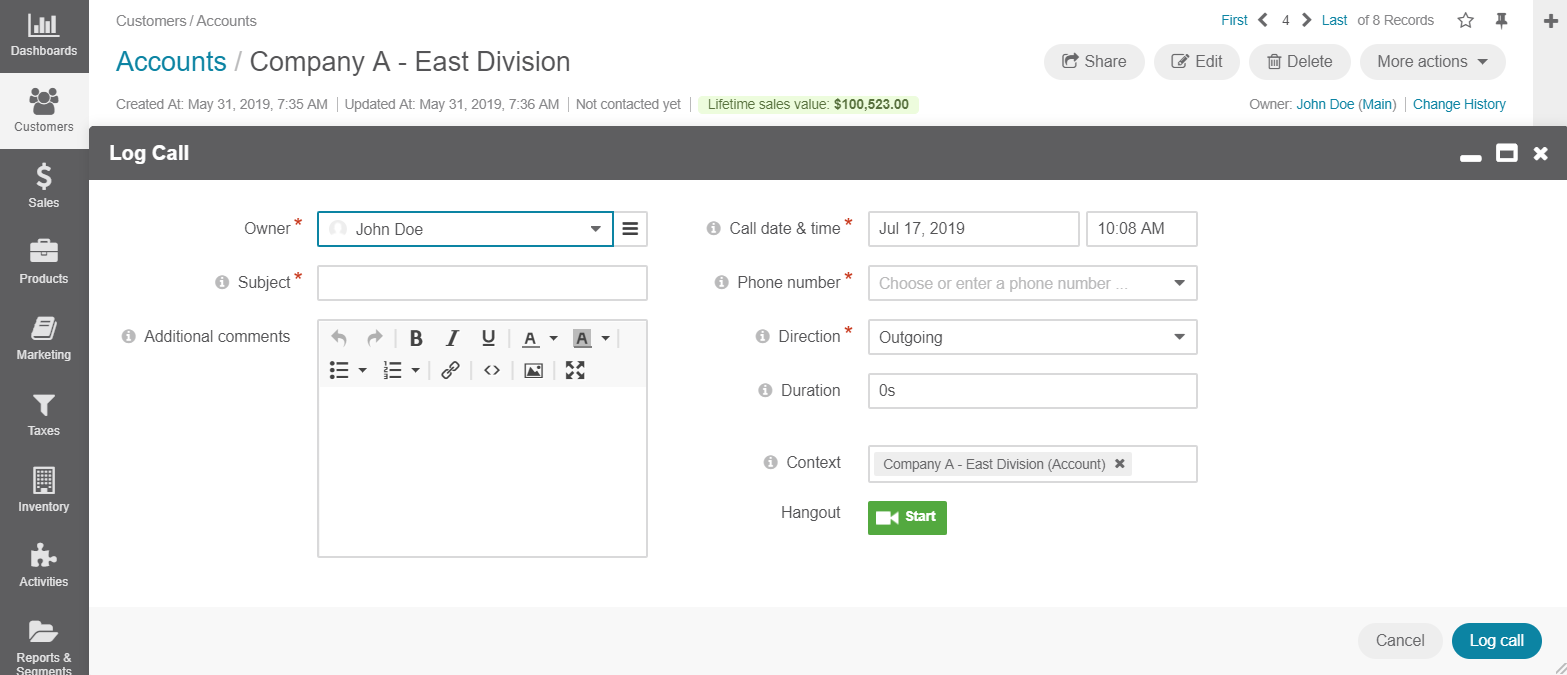
Call from the Calendar Page¶
To start a Hangout call with contacts invited to an event:
Navigate to your calendar (or the calendar widget on the dashboard).
Click the event name.
If the event has at least one guest invited, the Start a Hangout button is displayed.
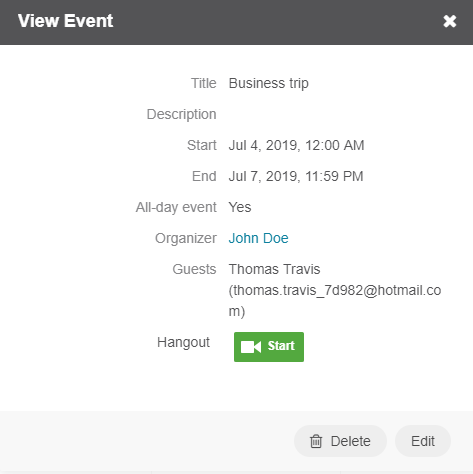
Click Start a Hangout to start a call using the email addresses of the first five guests.
Related Topics