Important
You are browsing the documentation for version 1.6 of OroCommerce, OroCRM and OroPlatform, which is no longer maintained. Read version 5.1 (the latest LTS version) of the Oro documentation to get up-to-date information.
See our Release Process documentation for more information on the currently supported and upcoming releases.
Add a Product Price Manually
You can add a product price in the specific currency to the price list manually in one of the following ways:
- While editing a product, in the Product Prices section of the product details.
- When viewing the price list details, by clicking + Add Product Price.
Note
The ability to add product prices from the price list and product pages depends on the Create role permission for the Product Price entity. If it is set to None for a particular role, adding prices will not be permitted for a user with this role. Please see the Understand Roles and Permissions topic for more details.
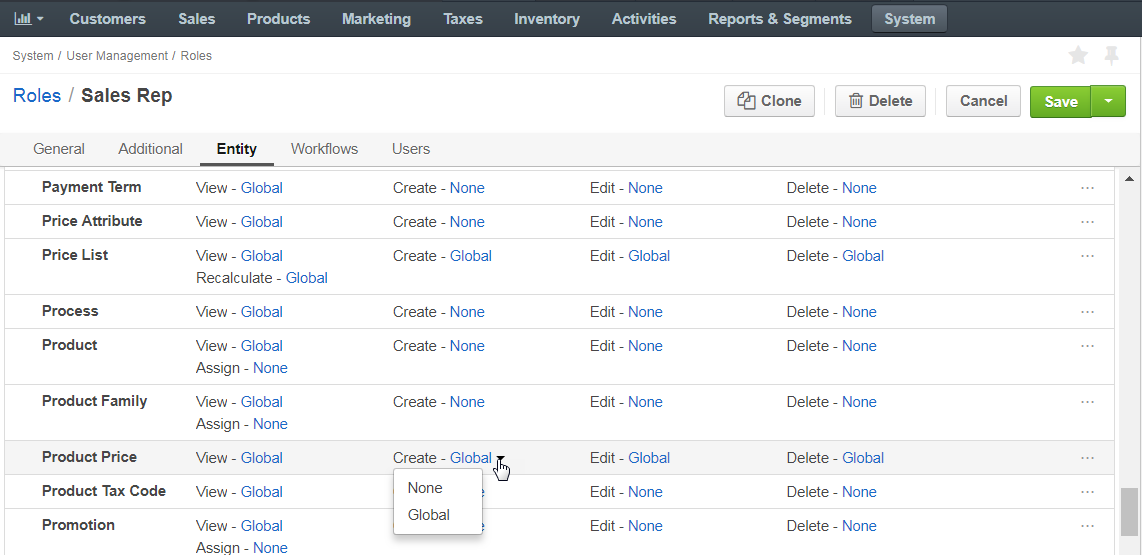
Add a Product Price in the Price Grid
To add a product price in the price list:
Navigate to Sales > Price Lists in the main menu.
Click on the price list that you would like to add the price into. The price list details open.
Click + Add Product Price. The Add Product Price dialog appears.
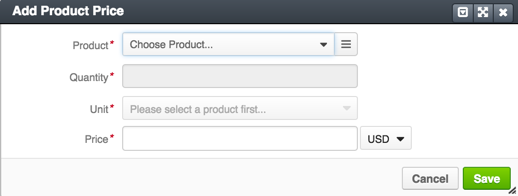
Select the product to add the price for.
Specify the quantity to identify the tier of quantity that the price should apply to.
To illustrate how price tiers work, let us consider the following example:
When the product prices in USD are provided for one item, ten items, and fifty items, and a buyer orders 20 items, they will see price provided for ten items.
Select the unit of quantity for the price.
Type in the price value and select the necessary currency from the list next to it.
Click Save.
Add a Product Price on the Product Page
To add a product price in the product details:
Navigate to Products > Products in the main menu.
Find the product you would like to add the price for, click the More Options menu at the end of the corresponding row, and then click the Edit icon.
The product details open.
In the Product Prices section, click + Add.
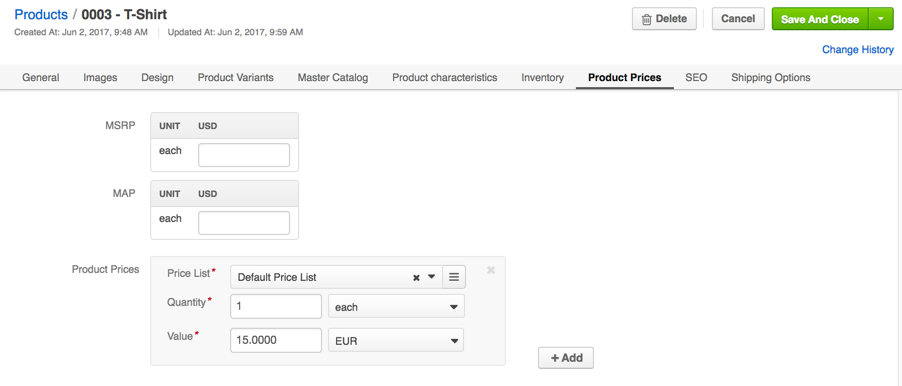
The new line appends to the end of the list.
Select the price list to add the price into.
Specify the quantity to identify the tier of quantity the price should apply to.
To illustrate how price tiers work, let us consider the following example:
When the product prices in USD are provided for one item, ten items, and fifty items, and a buyer orders 20 items, they will see price provided for ten items.
Select the unit of quantity from the list.
Type in the price value and select the necessary currency from the list next to it.
Click Save.

