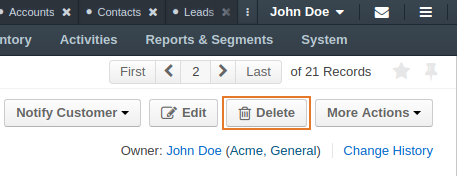Important
You are browsing the documentation for version 1.6 of OroCommerce, OroCRM and OroPlatform, which is no longer maintained. Read version 5.1 (the latest LTS version) of the Oro documentation to get up-to-date information.
See our Release Process documentation for more information on the currently supported and upcoming releases.
Manage Quotes
You can edit and delete existing quotes, as well as engage them in various activities, such as attaching files to a quote, making notes on the quote, creating calendar events linked to the quote, sending emails related to the quote.
Edit a Quote
Edit a Quote from the Quote Grid
Important
This option is available only when:
- Quote Management Flow / Backoffice Quote Flow with Approvals are inactive.
- One of the workflows is active and the current workflow step allows editing the quote.
To edit a quote:
Navigate to Sales > Quotes in the main menu.
Hover over the More Options menu to the right of the item and click the Edit icon to start editing its details.
Important
Note that the icon that starts a workflow looks alike to the Edit icon. Please check the hint that appears when you hoover over the icon to make sure that you select the desired action.
Update the Quote General Information, Line Items, Shipping Address, or Shipping Information sections. See Create a Quote topic for detailed information on the available options.
Click Save on the top right of the page.
The quote is updated.
Edit a Quote from the Quote View Page
Important
You can edit a quote in this way only when the Quote Management Flow / Backoffice Quote Flow with Approvals are inactive. Otherwise, use the Edit transition defined within the active workflow:

To edit a quote:
In the main menu, navigate to Sales > Quotes.
Choose the quote in the list and click it. The quote details page opens.
Click Edit on the top right of the page:
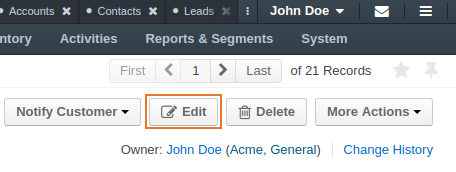
Update the Quote General Information, Line Items, Shipping Address, or Shipping Information sections. See Create a Quote topic for detailed information on the available options.
Click Save on the top right of the page.
The quote is updated.
Delete a Quote
Delete a Quote from the Quote Grid
Important
This option is available only when:
- Quote Management Flow / Backoffice Quote Flow with Approvals are inactive
- One of the workflows is active and the current workflow step allows quote deletion.
- In the main menu, navigate to Sales > Quotes. The quote list opens.
- Choose the quote that you need to delete, click the More Options menu at the end of the row, and then click the Delete icon.
- In the confirmation dialog, click Yes, Delete.
Delete a Quot from the Quote View Page
Important
You can delete a quote in this way only when the Quote Management Flow / Backoffice Quote Flow with Approvals are inactive. Otherwise, use the Delete transition defined within the active workflow:

- In the main menu, navigate to Sales > Quotes. The quote list opens.
- Click the quote that you need to delete. The page with quote details opens.
Delete Multiple Quotes
In the main menu, navigate to Sales > Quotes. The quote list opens.
Select the check boxes in front of the quotes that you need to delete, click the More Options menu at the end of list header, and then click Delete.
Tip
To select bulk of items quickly, click next to the check box at the beginning of the table header and then select one of the following options:
- All — Select all quotes.
- All Visible — Select only quotes that are visible on the page now.
To clear the selection, select None.
In the confirmation dialog, click Yes, Delete.