Important
You are browsing the documentation for version 4.1 of OroCommerce, OroCRM and OroPlatform, which is no longer maintained. Read version 5.1 (the latest LTS version) of the Oro documentation to get up-to-date information.
See our Release Process documentation for more information on the currently supported and upcoming releases.
Configure Global Display Settings¶
In this section, you can define a number of display-related options to be applied to the Oro application.
Hint
The settings are available on four levels: globally, per organization, per website, and per user.
Note
See a short demo on how to set display settings in your Oro application, or continue reading the guidance below.
To open display settings:
Navigate to System > Configuration in the main menu.
Select System Configuration > General Setup > Display Settings in the menu to the left.

User Bar
Field |
Description |
|---|---|
Show Recent Emails |
Select this check box to display the recent emails on the user bar (they will appear next to the user name). The functionality is enabled by default. 
|
Navigation bar
Field |
Description |
|---|---|
Position |
Select whether the OroCommerce main menu will be positioned at the top of the page or on its left. |
Data Grid Settings
Data grid settings define different options used to display all the record lists (grids) in the back-office.
The following options are available:
Field |
Description |
|---|---|
Items Per Page By Default |
Defines the number of items displayed on one page of the grid by default (every time you open the grid). |
Lock Headers In Grids |
Select this check box to ensure that headers of a record grid will stay visible while you scroll. |
Record Pagination |
Select this check box to enable the user navigate to the previous or next grid record from a record view page. 
|
Record Pagination Limit |
Defines a maximum number of records available for the record pagination |
Activity Lists
The activity list setting defines different options to be applied to display activities.
The following options are available:
Field |
Description |
|---|---|
Sort By Field |
Select whether to sort activity records by the date when they were created or by the date when they were updated for the last time. |
Sort Direction |
Select whether to sort records in the ascending or descending direction. |
Items Per Page By Default |
Select how many records will appear on one page of the activity grids. |
WYSIWYG Settings
Define whether text formatting tools must be available for emails, notes, and comments.
The value is enabled by default.
Field |
Description |
|---|---|
Enable WYSIWYG Editor |
Select this check box to enable text formatting tools for emails, notes and comments. 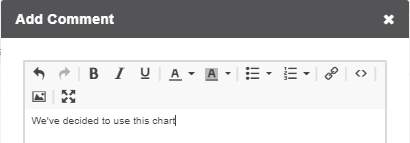
|
Note
The formatting tools can also be enabled for other text fields in the course of integration.
For more details on WYSIWYG management, see the WYSIWYG Editor topic.
Sidebar Settings
By adjusting the sidebar settings you can enable or disable the left and/or right sidebar to keep your sticky notes and task lists.
Field |
Description |
|---|---|
Enable Left Sidebar |
Select Yes to enable the user to see and utilize the left sidebar. |
Enable Right Sidebar |
Select Yes to enable the user to see and utilize the right sidebar. |
By default, only the right sidebar is enabled.
Tag Settings
Tag settings specify the taxonomy colors available in the system.
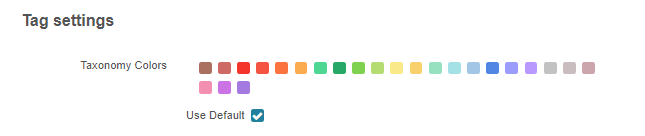
Calendar Settings
Calendar settings specify the colors available to manage calendars:
Field |
Description |
|---|---|
Calendar Colors |
A set of colors available for color coding different organization calendars. |
Event Colors |
A set of colors available for color coding different organization event. |
To change any color in the set:
Click it. The color picker opens.
Drag and drop a dot on the color picker wheel to select a new color.
Adjust the color brightness by dragging the level on the shades bar.
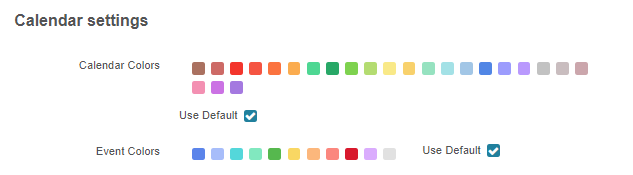
Map Settings
Field |
Description |
|---|---|
Enable Map Preview |
Select whether to show the location on a map when a customer views an address in the storefront. This option does not affect maps in the back-office. |
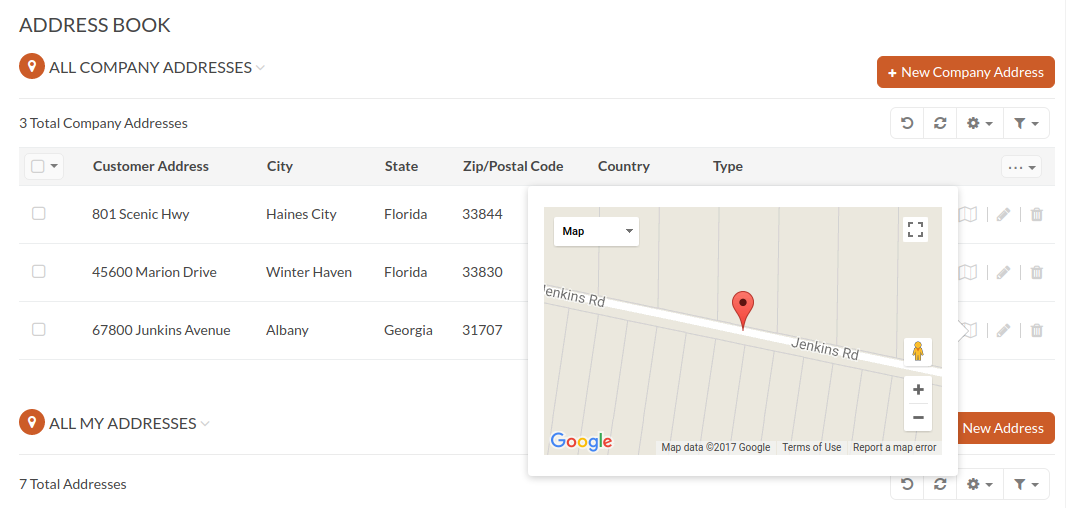
Reports Settings
Field |
Description |
|---|---|
Group Same-Entity Conditions Within Condition Groups |
Select this check box to enable report generation for an entity only if the values match all the field conditions queries within a conditions group. This means that if two conditions (A and B) are applied in a condition group, the report will be generated only when both of them are satisfied. Disable the check box to receive the report that would include the values which satisfy the A condition, the B condition, and both. |
Display SQL In Reports And Segments |
Select this check box to enable the user to review the SQL request sent to the system for a report or a segment. This way, users can check if a report has been developed correctly. 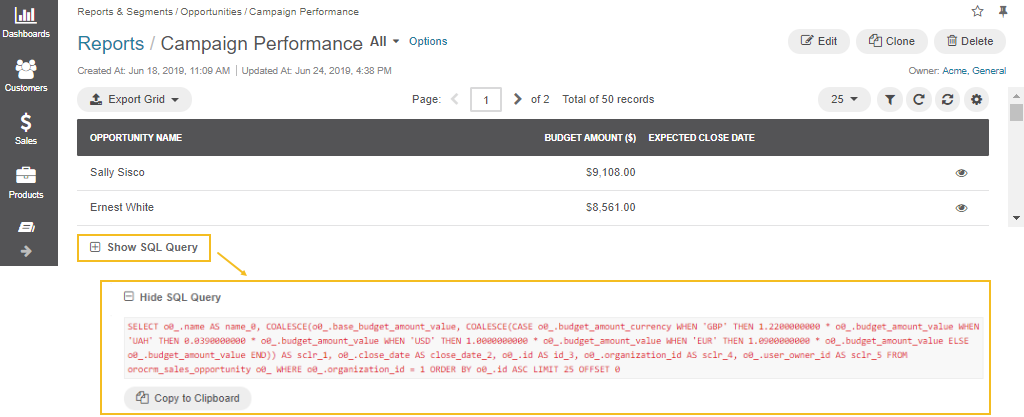
This link will only be available if the View SQL query of a report/segment capability has been enabled for the role. |