Important
You are browsing the documentation for version 4.1 of OroCommerce, OroCRM and OroPlatform, which is no longer maintained. Read version 5.1 (the latest LTS version) of the Oro documentation to get up-to-date information.
See our Release Process documentation for more information on the currently supported and upcoming releases.
Configure All Products Page per Website¶
Hint
This section is a part of the Product Management topic that provides the general understanding of the product concept in OroCommerce.
In your Oro back-office, you can enable and configure the All Products page for the OroCommerce storefront. When configured, such page should display all available products from the master catalog grouped by categories.
Flow¶
To configure the All Products page:
Enable All Products Page in system configuration on the required level — globally or per website (see below).
Add it to the storefront as part of either your web catalog (Marketing > Web Catalog) or frontend menu (System > Frontend Menus) on the required level:
Globally (System > Frontend Menus)
Per organization (System > User Management > Organizations)
Per website (System > Websites)
Per customer group (Customers > Customer Group)
Per customer (Customers > Customers)
Check the example of adding the All Products page for your reference.
Note
Please note that it is recommended to enable the All Products page exclusively for small catalogs with no more than a few hundred products, otherwise browser performance might be affected.
Enable All Products Page per Website¶
Navigate to System > Websites in the main menu.
For the necessary website, hover over the More Options menu to the right of the necessary website and click to start editing the configuration.
Select Commerce > Catalog > Special Pages in the panel to the left.

Clear the Use Organization check box to change the organization-wide setting.
In the All Products section, select the Enable All Products Page check box.
Click Save Settings on the top right of the page.
An Example of Adding All Products Page¶
As an illustration, let us add a sample All Products page to the storefront of the Europe website as a standalone page in the Quick Access menu.
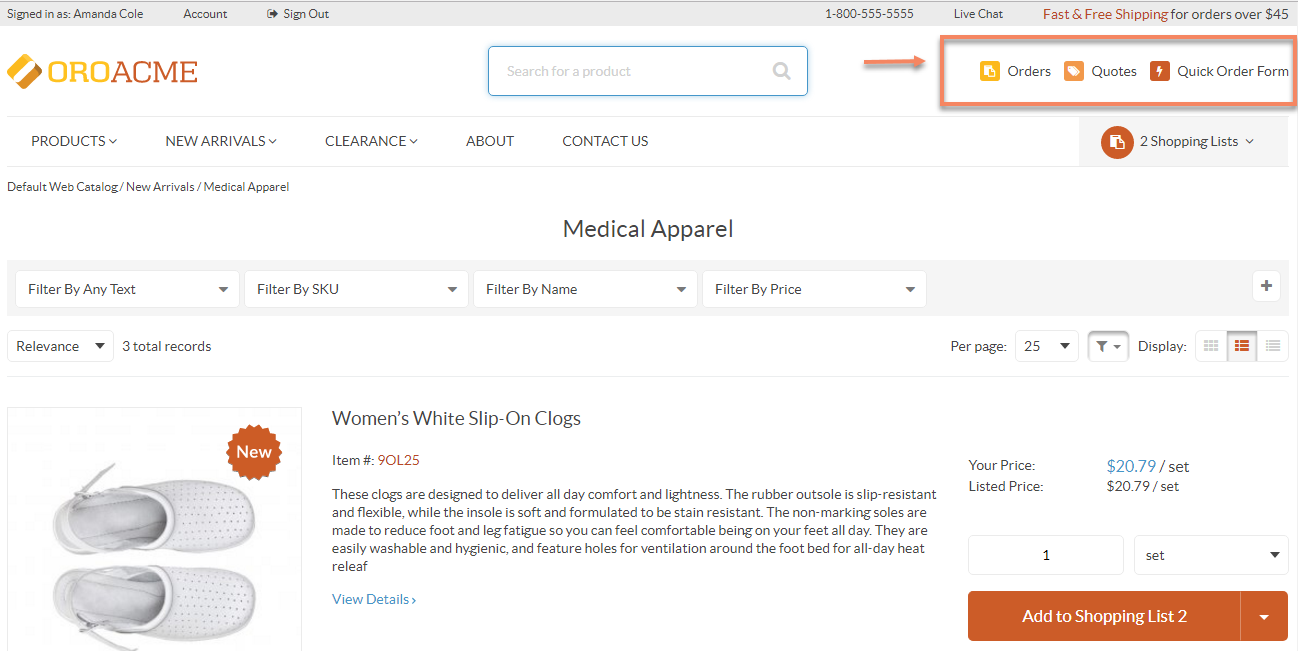
For this, first enable the All Products page in the system:
Navigate to System > Websites.
For Europe, hover over the more actions menu, and click .
Select Commerce > Catalog > Special Pages in the panel to the left.
In the All Products section, select the Enable All Products Page check box.
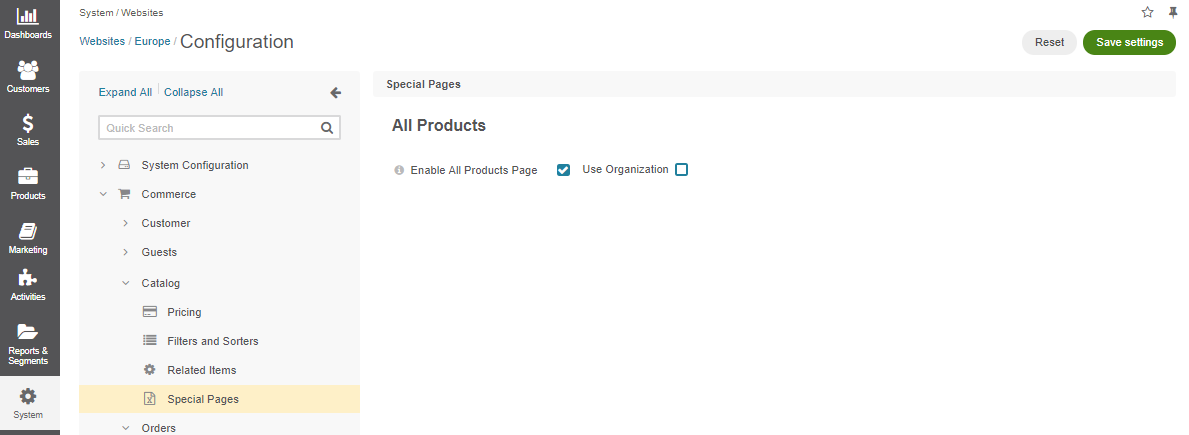
Click Save Settings.
Next, add the page to the quick access menu:
Navigate to System > Websites.
Click once on the Europe website to open its page.
On the website page, click Edit Frontend Menu to start editing the configuration.
Click once on the commerce_quick_access menu.
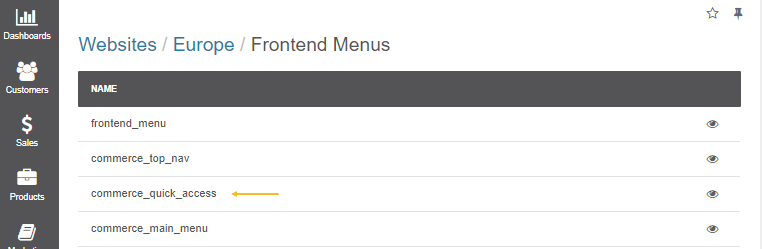
Click Create Menu Item on the top right.
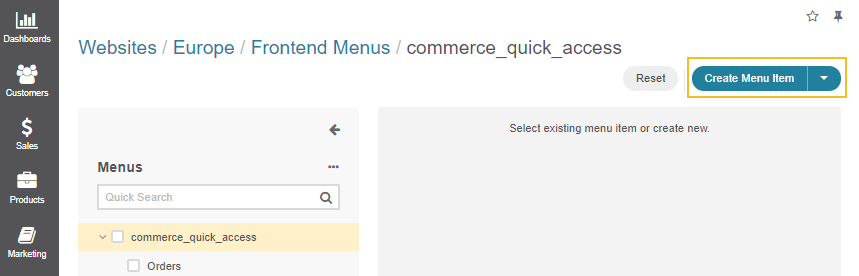
Fill in the required fields:
Title: All Products
URL: /catalog/allproducts
Select an icon from the list
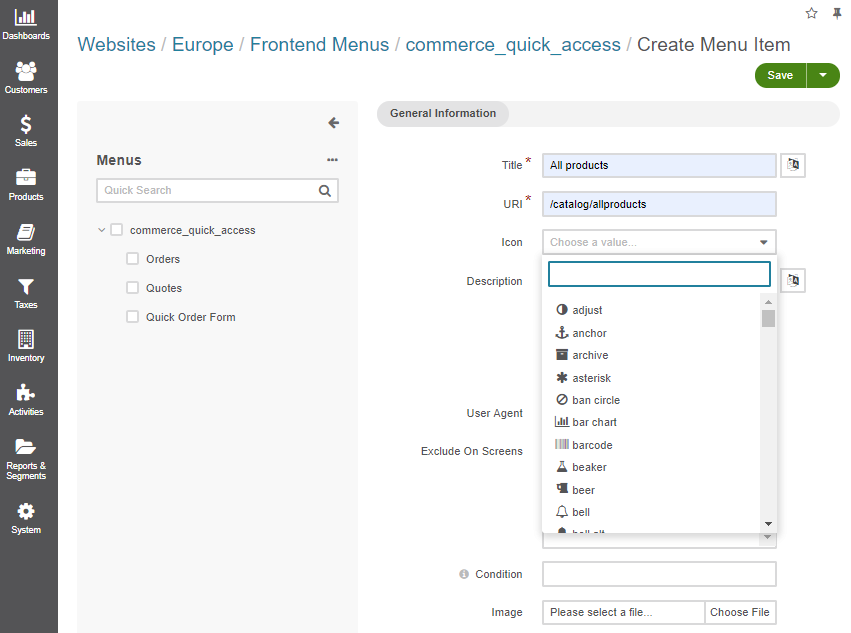
Click Save on the top right to save the changes.
The All Products page should now be available as part of the Quick Access menu in the storefront of the Europe website.
Note
Please note, that the products unassigned to a category will be listed first, followed by those which belong to a category.
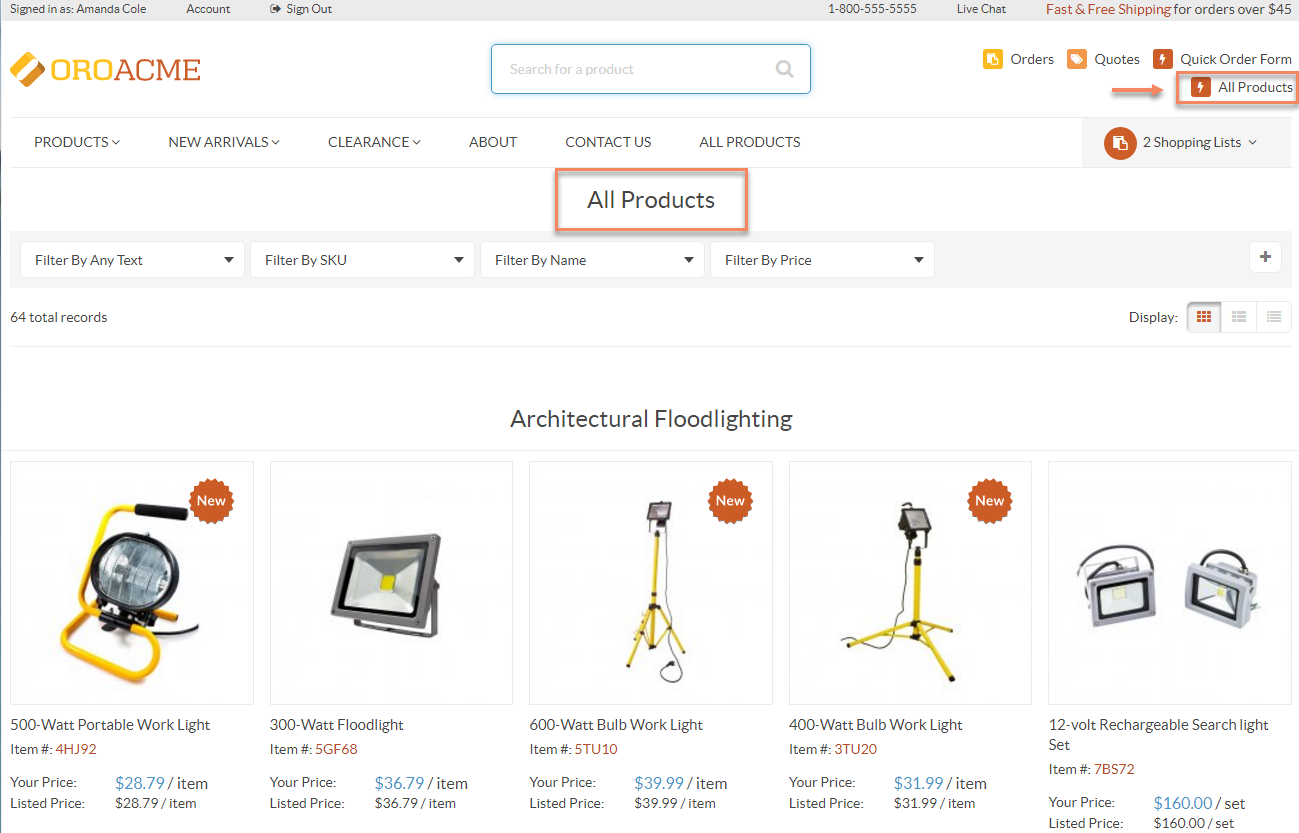
Similarly, you can add the All Products page to the menus of your choice.