Important
You are browsing the documentation for version 1.6 of OroCommerce, OroCRM and OroPlatform, which is no longer maintained. Read version 5.1 (the latest LTS version) of the Oro documentation to get up-to-date information.
See our Release Process documentation for more information on the currently supported and upcoming releases.
Allowed Statuses (Inventory Status Constrains)
You can control the way product inventory is displayed for your buyers (in the storefront) and sales people (in the back-office). Moreover, you can restrict adding products with particular inventory status to an RFQ, customer order, quote, or a shopping list.
To change the default inventory statuses:
Navigate to System > Configuration in the main menu.
Select Commerce > Inventory > Allowed Statuses in the menu to the left.
Note
For faster navigation between the configuration menu sections, use Quick Search.
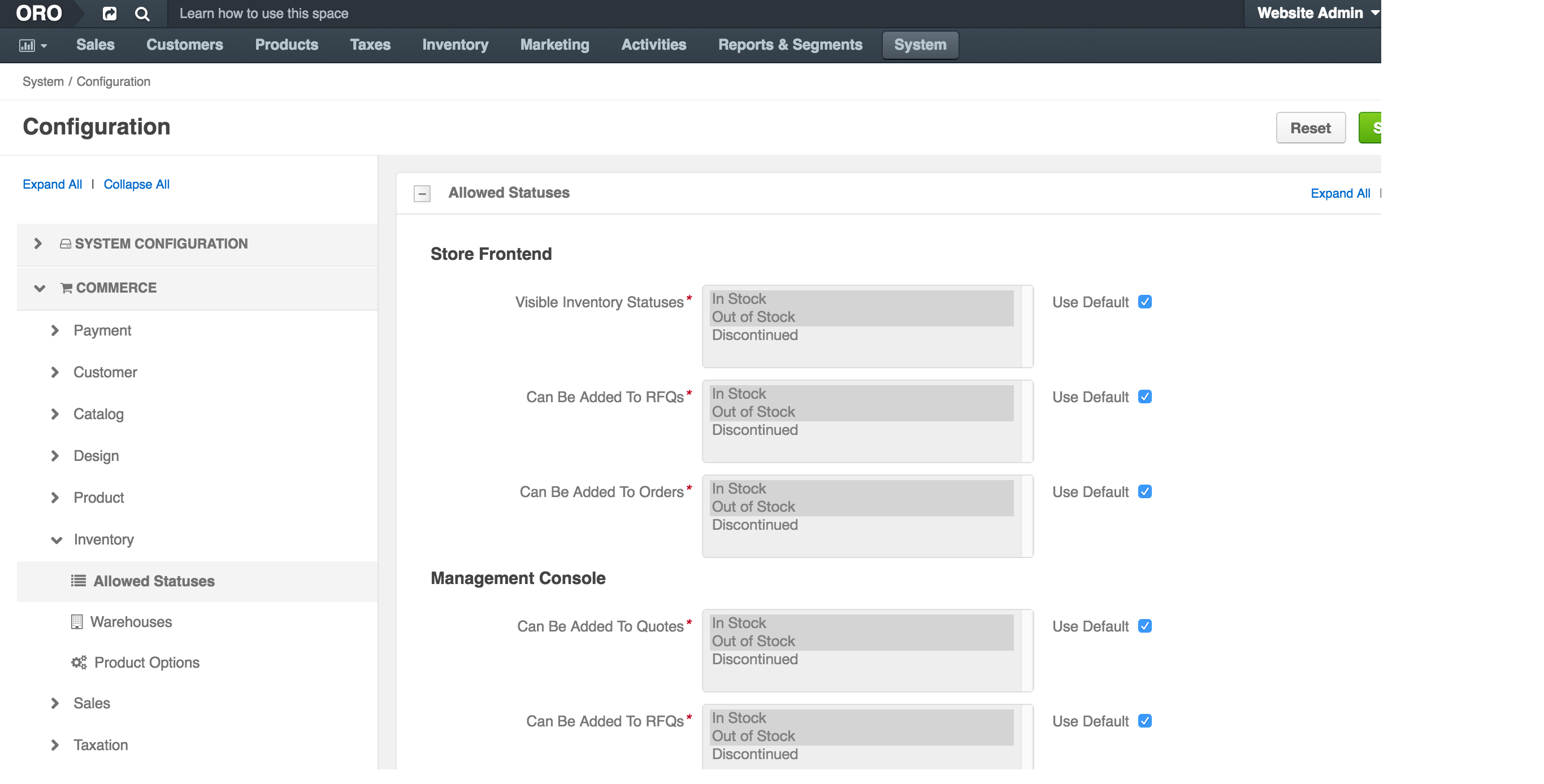
The following table describes the options available on the page:
Name Description Store Frontend: Visible Inventory Statuses A buyer can see products with the selected inventory statuses on the OroCommerce storefront. Store Frontend: Can Be Added To RFQs A buyer can add Products with the selected inventory statuses when creating an RFQ on the OroCommerce storefront. Store Frontend: Can Be Added To Orders A buyer can add Products with the selected inventory statuses when creating an Order on the OroCommerce storefront. Management Console: Can Be Added To Quotes A sales person can add products with the selected inventory statuses to the Quotes using OroCommerce back-office. Management Console: Can Be Added To RFQs A sales person can add products with the selected inventory statuses to the RFQs using OroCommerce back-office. Management Console: Can Be Added To Orders A sales person can add products with the selected inventory statuses to the Orders using OroCommerce back-office. Management Console: Can Be Added To Shopping Lists A sales person can add products with the selected inventory statuses to the Shopping Lists using OroCommerce back-office. To customize the list of statuses for any of the aforementioned options:
- Clear the Use Default box next to the option.
- Click on the inventory status to select/deselect it. Press Shift and click to select/deselect a range of items. Press Ctrl and click to select/deselect multiple items in no particular order.
Click Save.

