Important
You are browsing the documentation for version 1.6 of OroCommerce, OroCRM and OroPlatform, which is no longer maintained. Read version 5.1 (the latest LTS version) of the Oro documentation to get up-to-date information.
See our Release Process documentation for more information on the currently supported and upcoming releases.
Filters and Sorters per Organization
To configure limiting filters and sorting options per organization:
Navigate to System > User Management > Organizations in the main menu.
For the necessary organization, hover over the More Options menu to the right of the necessary organization and click to start editing the configuration.
Select Commerce > Catalog > Filters and Sorters in the menu to the left.
Note
For faster navigation between the configuration menu sections, use Quick Search.
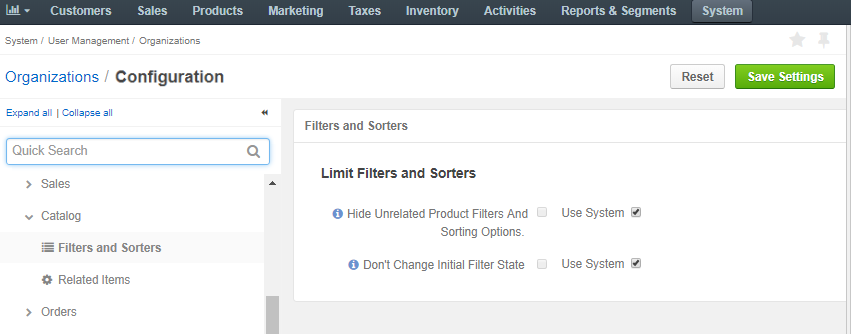
The following configuration options are available:
Hide Unrelated Product Filters and Sorting Options - removes unrelated filters and sorting options from the product collection page to display only those attributes that belong to the current product family. When a user adjusts the search to target the product with the desired attribute, but the attribute is no longer applicable, it gets removed from the filter.
Don’t Change Initial Filter State - disables unrelated attributes within a filter. When applying a filter to the initial product data set in the storefront, all unrelated attributes remain visible but become disabled in the filter dropdown.
Note
This option affects filters in the storefront only when Hide Unrelated Product Filters and Sorting Options is enabled. Please ensure to enable both options for this configuration.
To change any of the default options set on the global level:
- Clear the Use System check box next to the option.
- Select whether to remove completely or just disable unrelated attributes in filters and sorters.
Click Save Settings.

