Important
You are browsing the documentation for version 3.1 of OroCommerce, OroCRM and OroPlatform, which is no longer maintained. Read version 5.1 (the latest LTS version) of the Oro documentation to get up-to-date information.
See our Release Process documentation for more information on the currently supported and upcoming releases.
Configure Global Settings for Product Images¶
On the Product Images configuration page, you can control the following settings:
Image Watermark¶
You can control the watermark that will appear on top of every image uploaded as a part of product details on two levels, globally and per website.
To update the product watermark settings globally:
In the main menu, navigate to System > Configuration.
Select Commerce > Product > Product Images in the menu to the left.
Note
For faster navigation between the configuration menu sections, use Quick Search.
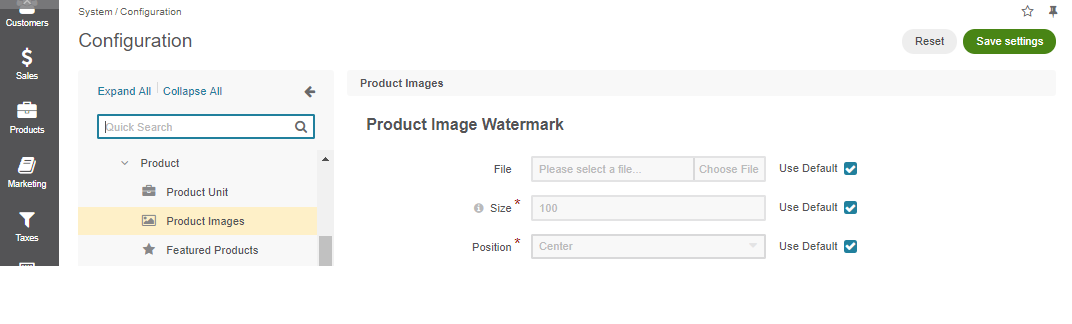
File — The image file with the watermark on a transparent background.
Size — The size of the watermark in percentage compared to the whole image.
Position — The watermark position on the image (e.g., top left, top, top right, left, right, center, bottom left, bottom, and bottom right).
To customize any of these options:
Clear the Use Default check box next to the option.
Enter the updated size or select the position from the list.
Click Save.
Image Preview on Product Listing Page¶
To simplify product selection for customer, you can enable product previews on product listing pages. This can be done on three levels, globally, per organization and per website.
To enable image preview globally:
Navigate to the system configuration (click System > Configuration in the main menu).
Select Commerce > Product > Product Images in the menu to the left.
Note
For faster navigation between the configuration menu sections, use Quick Search.
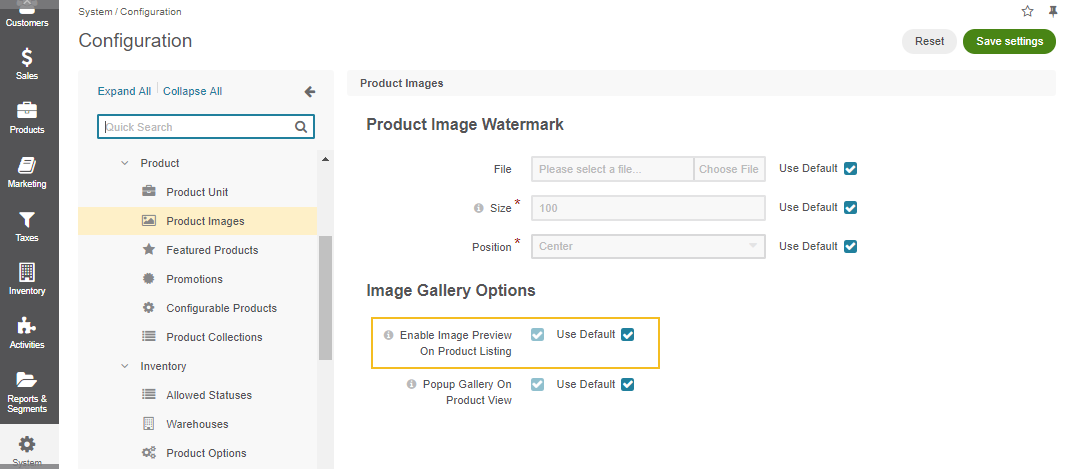
When Enable Image Preview on Product Listing is enabled, clicking on the product image on the product listing page in the storefront will open a pop up image gallery, rather than the product page.
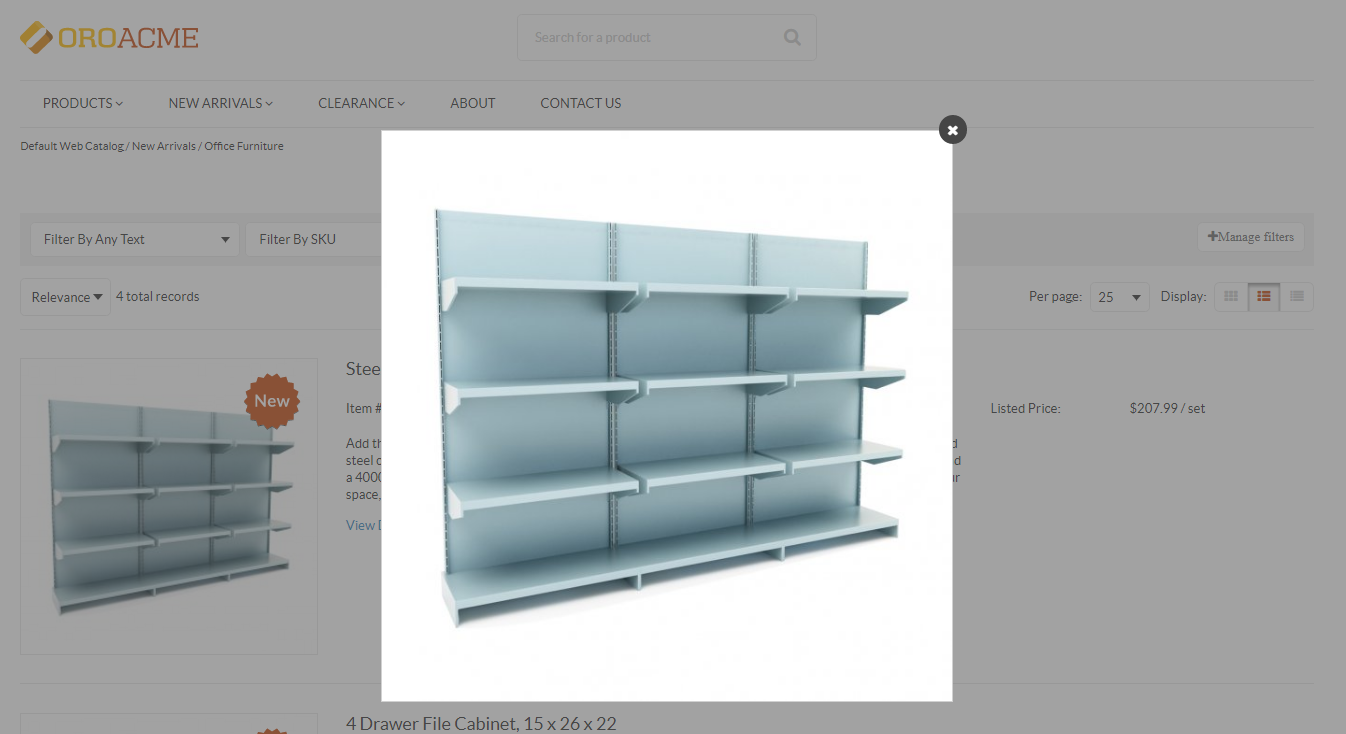
When Enable Image Preview on Product Listing is disabled, clicking on the product image on the product listing page in the storefront will open the product page.
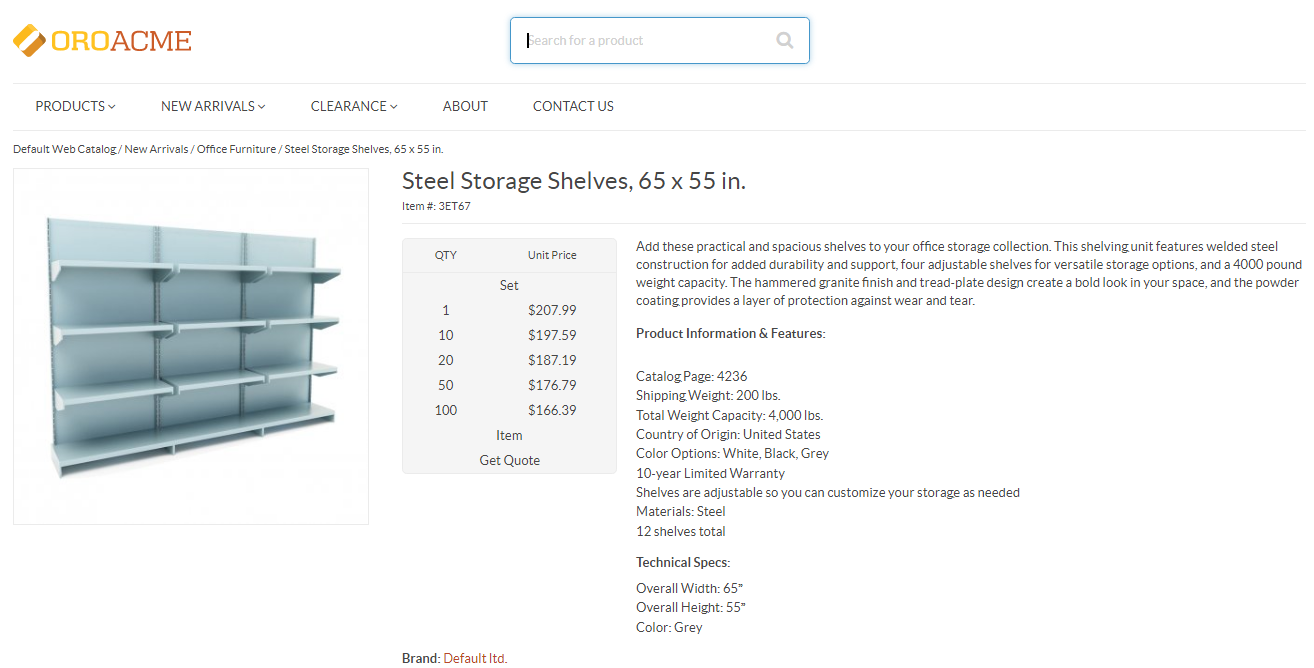
Note
By default, Enable Image Preview on Product Listing is enabled.
Click Save.
Image Gallery¶
You can choose whether to use popup or inline view for the image gallery in the storefront.
Hint
This can be configured on three levels, globally, per organization and per website.
To configure image gallery options globally:
Navigate to the system configuration (click System > Configuration in the main menu).
Select Commerce > Product > Product Images in the menu to the left.
Note
For faster navigation between the configuration menu sections, use Quick Search.
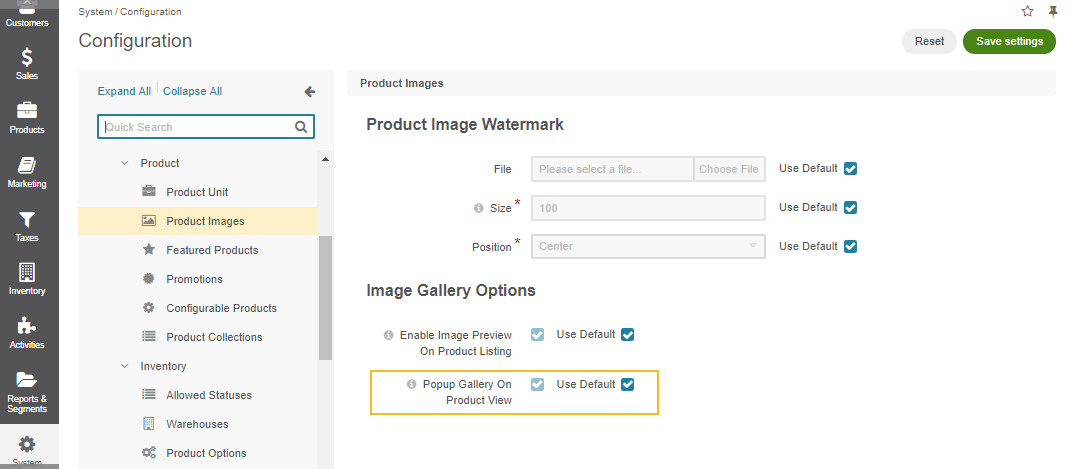
When Popup Gallery on Product View is enabled, image gallery in the storefront will take the following form:
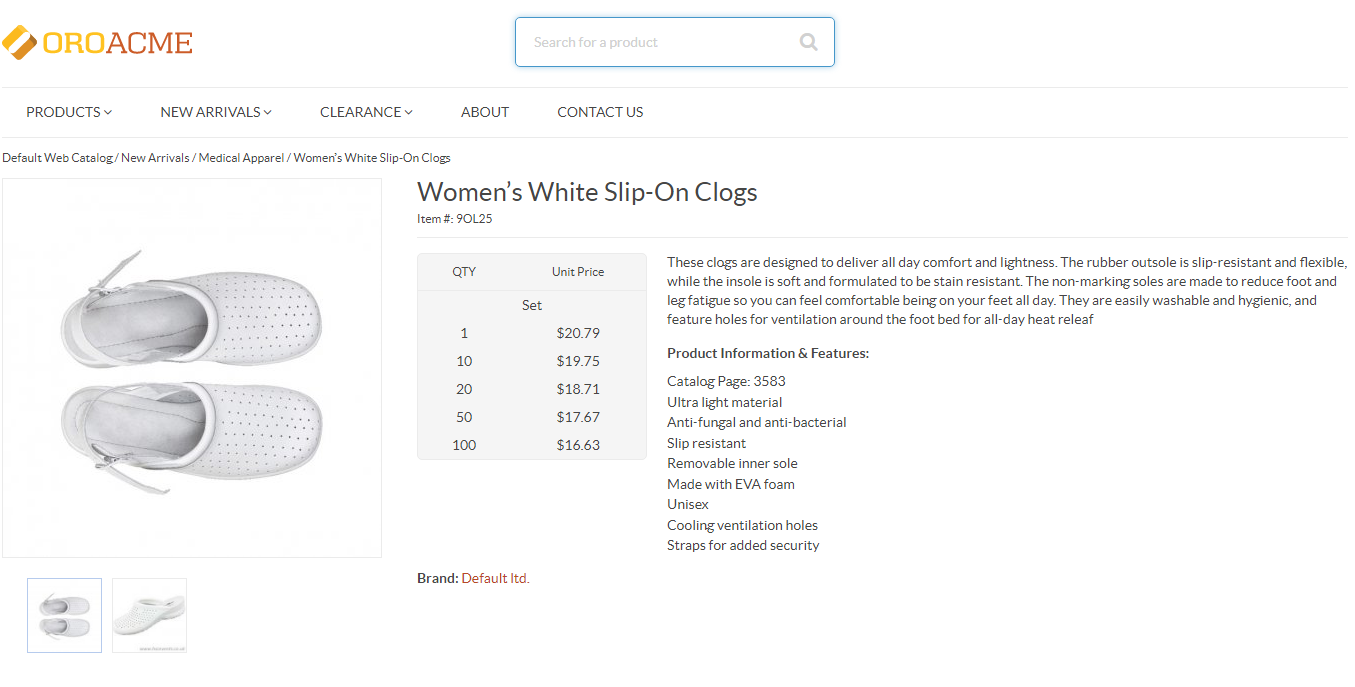
By clicking on the image, the pop up gallery will be displayed in the middle of the screen:
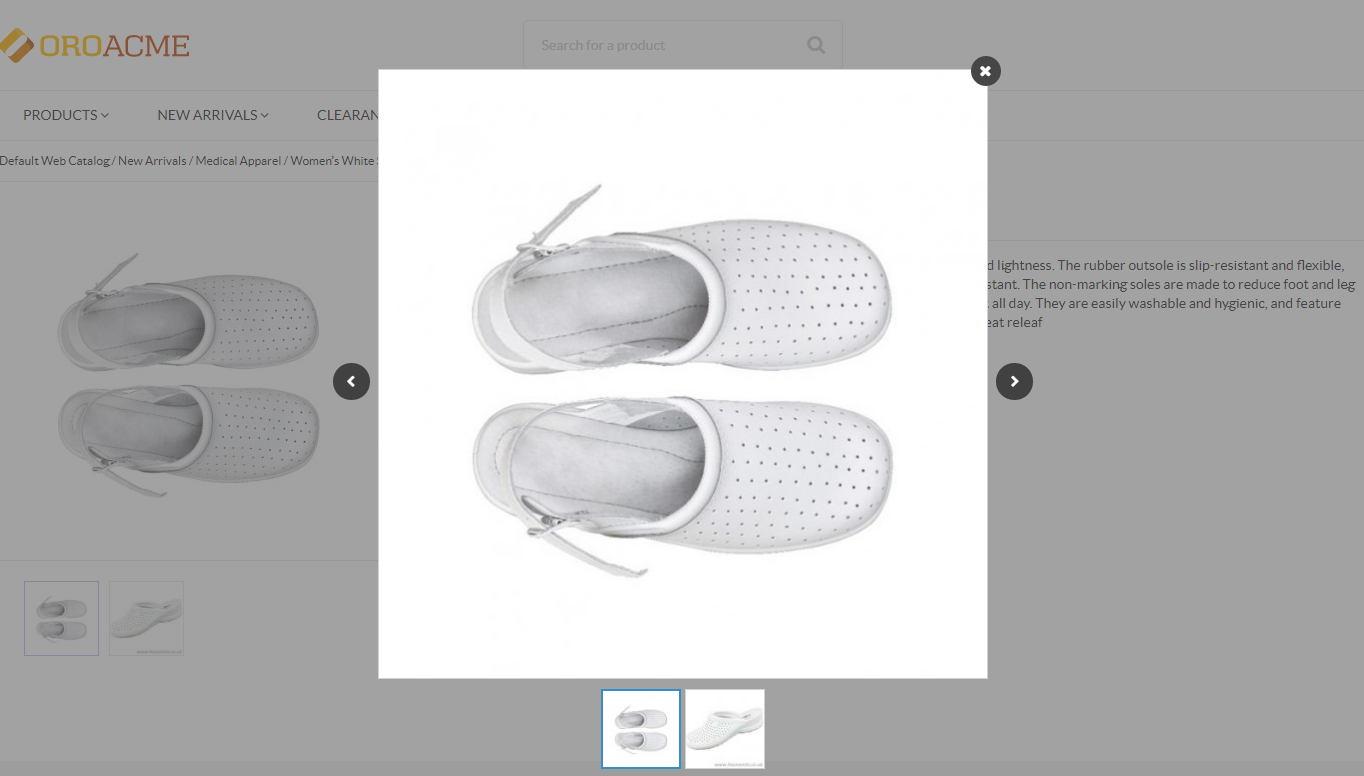
When Popup Gallery on Product View is disabled, the image gallery will take the form of an inline view:
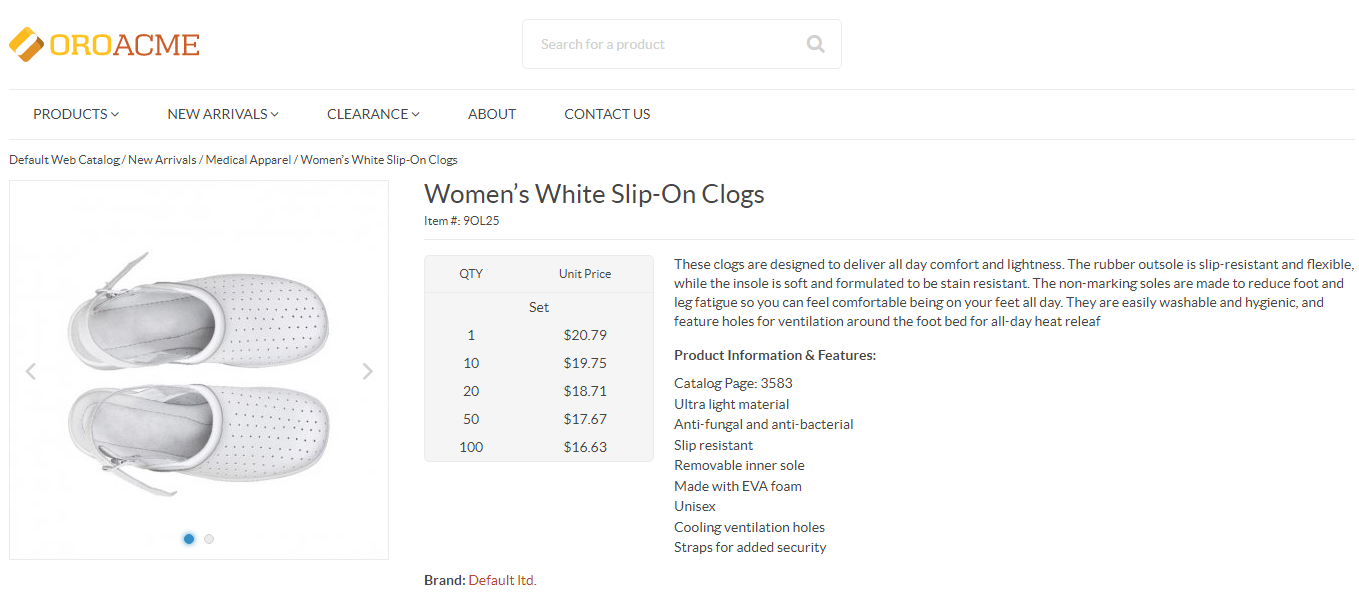
Flick through the pictures in the gallery by pressing < or > arrows without leaving the product page.
Note
By default, Popup Gallery on Product View is enabled.
Click Save Settings.