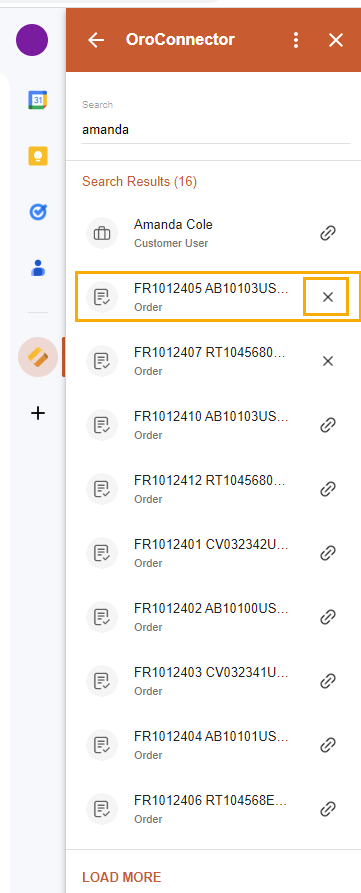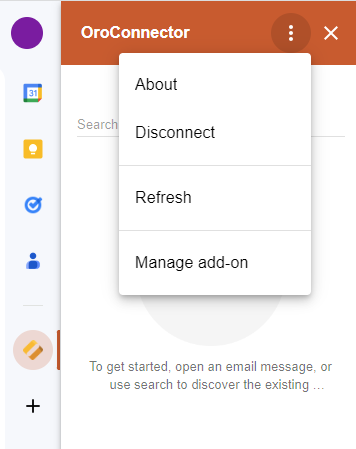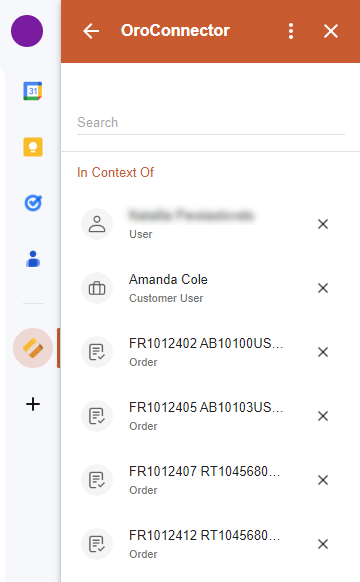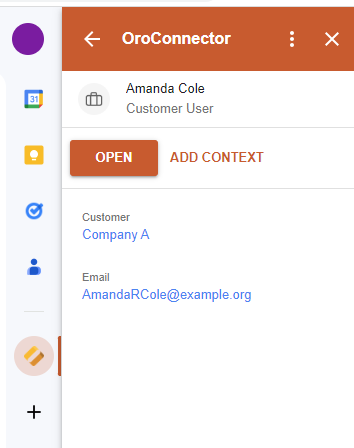Important
You are browsing upcoming documentation for version 6.1 of OroCommerce, scheduled for release in 2025. Read the documentation for version 6.0 (the latest LTS version) to get up-to-date information.
See our Release Process documentation for more information on the currently supported and upcoming releases.
OroConnector Add-on for Google Workspace
The OroConnector add-on is a valuable tool for users of the Enterprise Oro applications. With its integration with email clients, this add-on provides effortless access to critical information, enhancing collaboration and increased efficiency. The OroConnector eliminates the need for time-consuming switching between applications, streamlining workflow processes, and improving productivity. Its seamless integration with your email client makes it a game-changer for Oro users, providing a more convenient and streamlined workflow.
Prerequisites
To work with OroConnector, you need to have a Gmail account, be an Oro application user and have the connector installed by your organization’s administrator.
Connect
Once OroConnector has been installed in your mail client, a new icon will appear in the side panel, indicating that the add-on is ready for use.
To connect the add-on to your Oro application:
Search & Context
Once you have completed the setup process, OroConnector is available for you to start your search for the necessary information and add or remove context from the add-on.
In Oro applications, context is a piece of information relevant to a particular user, task, or process within the application. When an OroConnector user opens an email thread in their mail client, they can see Oro entities related to that particular email and retrieve the latest context of the conversation. Context search is performed by the From/To/CC/BCC fields of the email being viewed.
By default, the following data is passed from your Oro application to the connector and vice versa:
Accounts
Contacts
Customer users
Leads
Opportunities
Orders
Users
Customers
Tasks
Cases
Requests for quotes.
To begin your search, type a query into the search bar and click Enter. If the search returns many entities, click Load More to view all available search results.
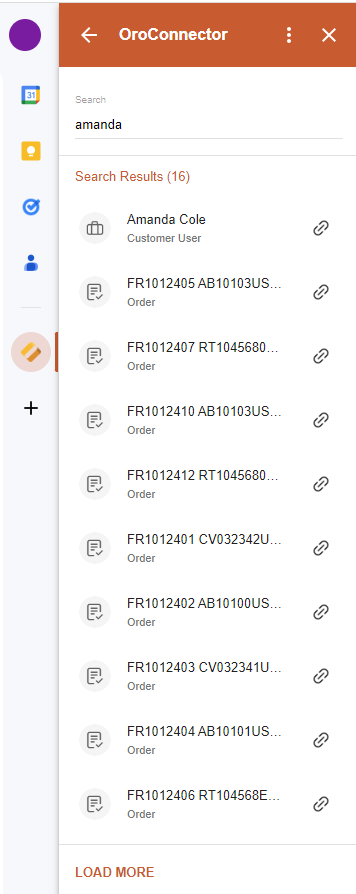
Manage Context
Click on the desired entity from the search results to view its details. Here, you can perform the following actions:
Open.
To view an entity you found in the OroConnector in the Oro application, click Open. You will be redirected to the view page of this entity on the Oro side.
Add Context.
You can connect any relevant entities to an email thread as context. When the connector and Oro application are synchronized, you can easily view the added context on both the email and Oro application side. You can add multiple entities as necessary to provide additional context to the email.
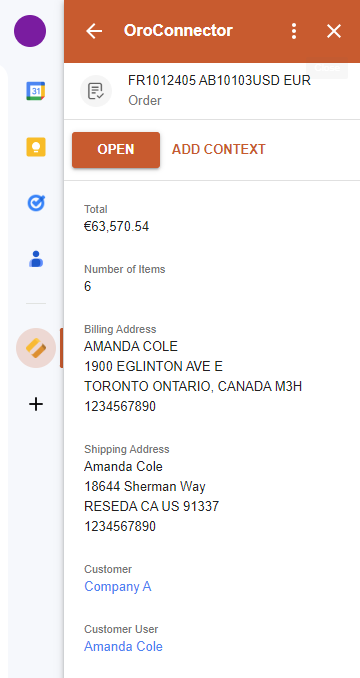
To add an entity as context, click Add Context on its details page. Alternatively, you can click on the chain icon next to the required entity in the search results.
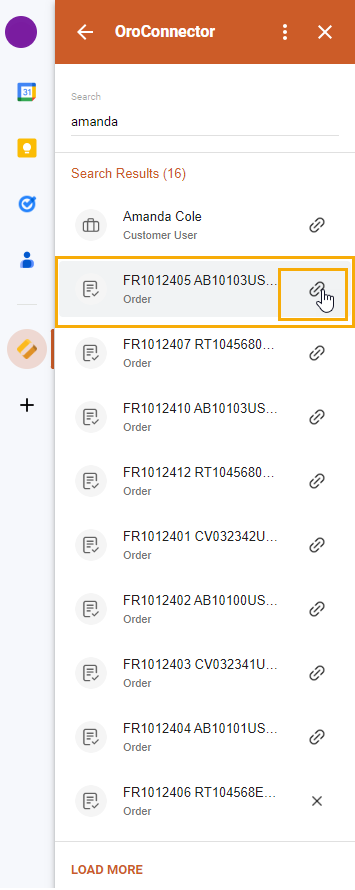
Remove Context.
Removing context in the OroConnector removes it on the Oro application side as well. To disconnect entities from the email thread as its context, click Remove Context on the details page of the entity.
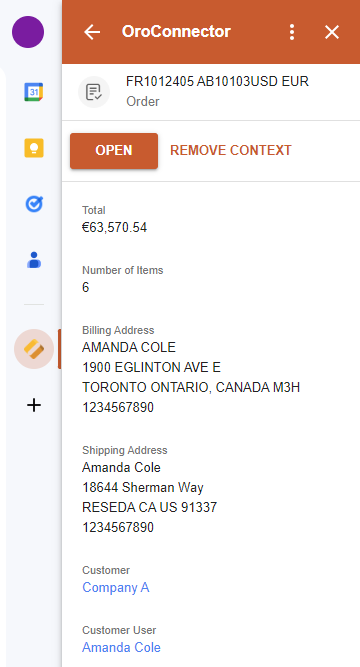
Alternatively, click X next to the required entity in the search results.