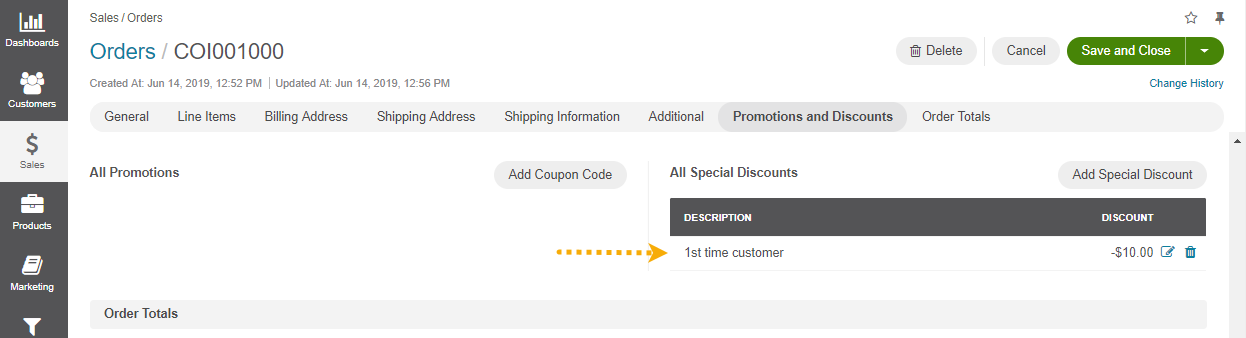Important
You are browsing upcoming documentation for version 6.1 of OroCommerce, scheduled for release in 2025. Read the documentation for version 6.0 (the latest LTS version) to get up-to-date information.
See our Release Process documentation for more information on the currently supported and upcoming releases.
Manage Discounts in Orders
You can view discounts applied to a specific order under the dedicated Promotions and Discounts section on the order page. This section is divided into All Promotions and All Special Discounts.
Within All Promotions, you can view promotions and coupon codes.
Note
Promotions can be disabled for an order via REST API, in which case the following message is displayed:
Promotions are disabled for the order.
Within All Special Discounts, you can view special discounts added manually.
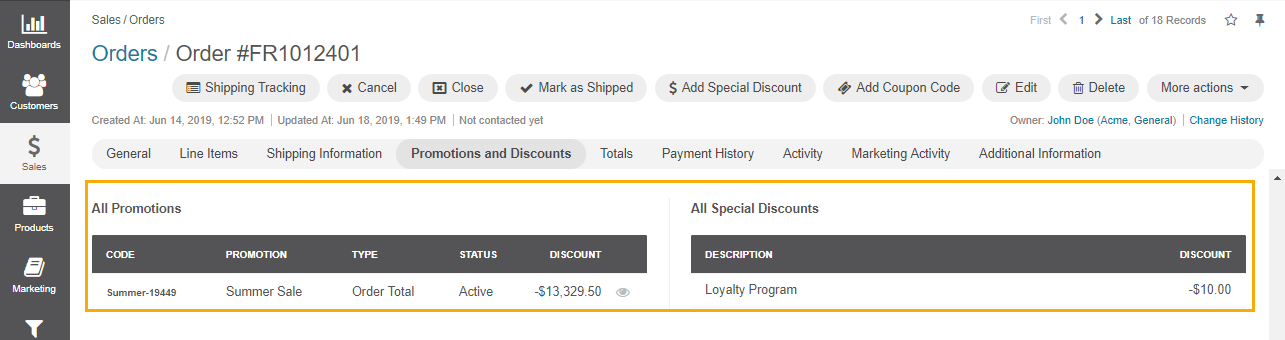
Apply Multiple Discounts to an Order
When items in the order qualify for multiple discounts, several promotions or coupon codes can be added to it.
Note
Keep in mind that the application of promotions to orders may be subject to the sort number (priority) assigned to the promotions and whether any of them have Stop Further Rule Processing enabled.
You cannot use two coupon codes for one order if they are part of the same promotion.
Promotion can be applied to the existing order in two ways:
By creating a new promotion — If there are no available promotions applicable to the items from the order, you need to create a new promotion with the necessary products added to it. Once you open the order edit page, the created promotion will be added to the order automatically and will be displayed in the Promotions and Discounts section under All Promotions.
By applying an existing promotion — If the promotion applicable to the order items was created after the order had been placed, it will be added automatically once you open the order edit page. This promotion will be displayed in the Promotions and Discounts section under All Promotions.
The following illustration is an example of multiple discounts applied to one order:
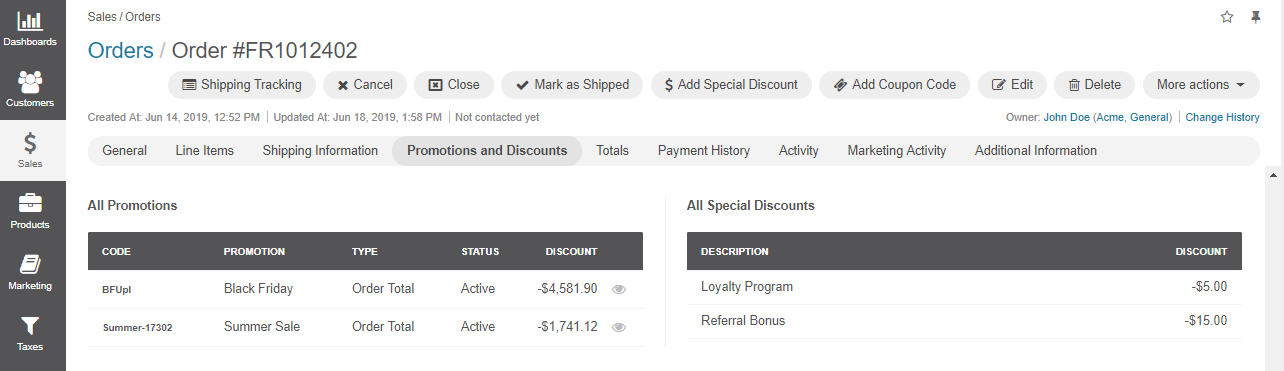
Add Special Discounts to an Order
To add one-time personalized discounts for selected customers:
On the order page, click Add Special Discount on the top.
Alternatively:
Click Add Special Discount under Promotions and Discounts > All Special Discounts.

In the form that opens, provide the following information:
Discount — Provide the desired discount amount (in currency or percents). This field is mandatory.
Description — Provide the reason for the special discount. This field is optional.
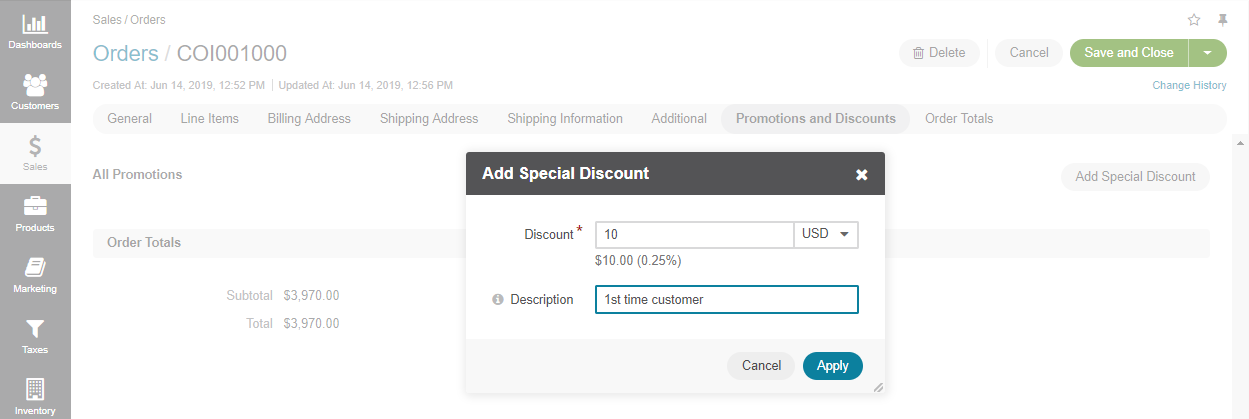
Click Apply.
This way, you can apply one or more special discounts to selected orders.
Manage Discounts When Editing the Order
You can manage promotions, coupons and special discounts for the required order by opening its edit page and navigating to the Promotions and Discounts section.
Under All Promotions, you can view details of the selected promotion or coupon code, deactivate, or delete them from the system.
Under All Special Discounts, you can edit, or remove the discount.