Important
You are browsing upcoming documentation for version 6.1 of OroCommerce, scheduled for release in 2025. Read the documentation for version 6.0 (the latest LTS version) to get up-to-date information.
See our Release Process documentation for more information on the currently supported and upcoming releases.
Manage Content Widgets in the Back-Office
Hint
This section is part of the Content Management Concept Guide topic that provides a general understanding of the tools that help manage the content of your website, such as web catalog, landing page, content blocks, widgets, and WYSIWYG editor.
Content widgets are snippets of structured information that you can insert into any WYSIWYG field in your application. WYSIWYG fields are available throughout OroCommerce; for example, in category descriptions, on edit pages of products, content blocks, and landing pages.
There are four content widget types:
An Image Slider
A Contact Us form
A Product Mini Block
A Product Segment
Tabbed Content
Each of these widget types has a different set of options.
Please keep in mind that:
You can:
You cannot:
|
Note
Whenever you modify a content widget, changes are applied everywhere the widget is used.
Create a Content Widget
To create a new content widget:
Navigate to Marketing > Content Widgets in the main menu.
Click Create Content Widget on the top right.
Note
If you have more than one organization in your OroCommerce application, first select the organization to which you want to add a new content widget.
Depending on the widget type, form fields are different:
Contact Us Form - Enables you to add a standard Contact Us form.
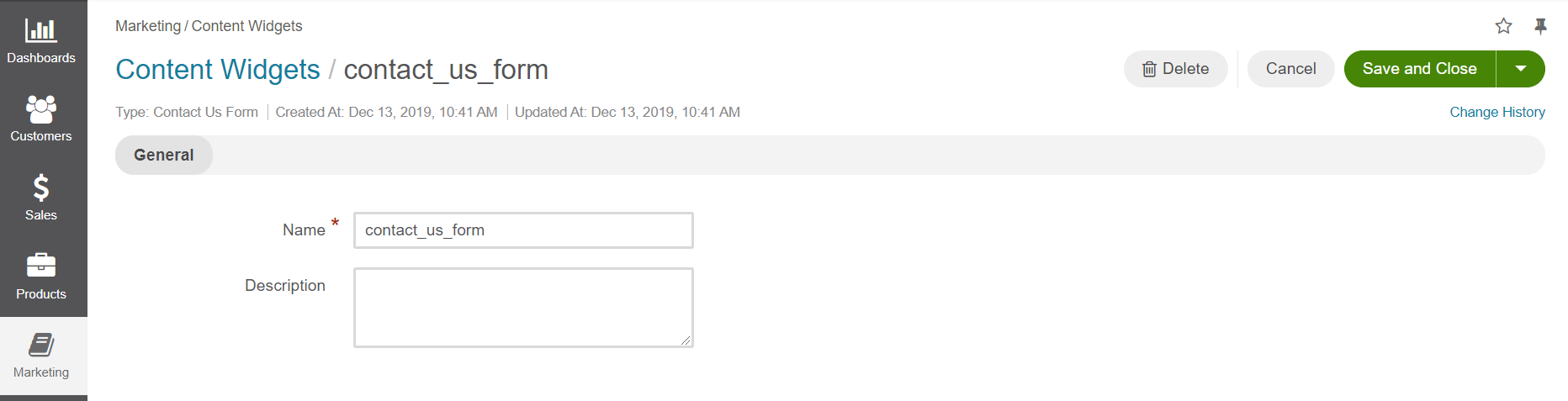
Image Slider - Enables you to add an image slider with multiple images, configure slider options and style each slide. To configure the image slider, you can select the number of slides to show or scroll, enable or disable autoplay and control its speed in milliseconds, select whether to display dots and/or arrows at the bottom of the image slider in the storefront, control how the slide images are positioned and scaled, and enable or disable infinite scroll. To add slides, click Add at the bottom of the Slides section. You can customize each slide by setting its sort order, URL, target window, ALT text, text alignment, header and text for the image. You can choose different image sizes based on screen size (extra large, large, medium, small).
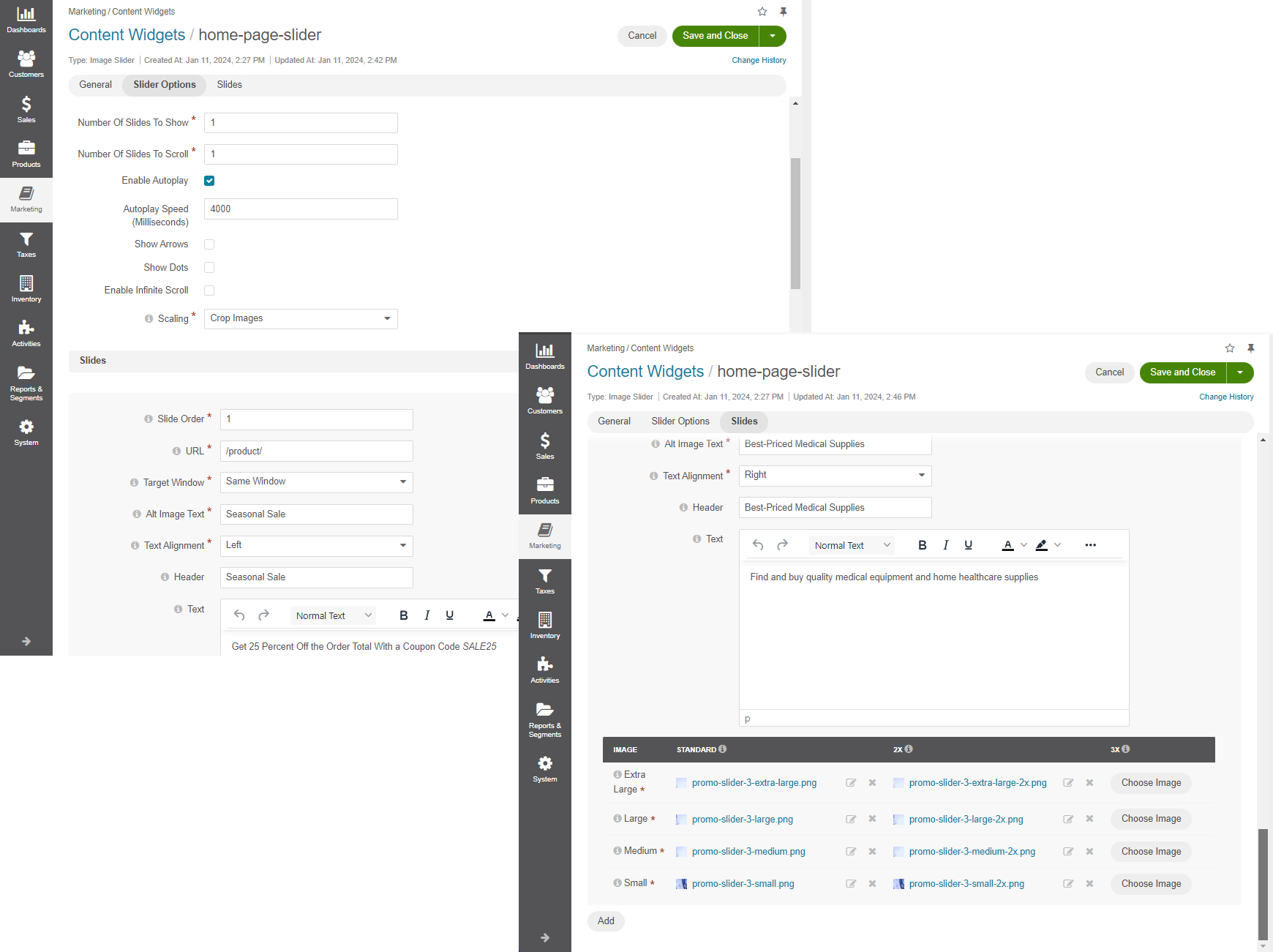
Product Mini Block - Enables you to add a block with product information with or without prices and/or the Add to Shopping List button.
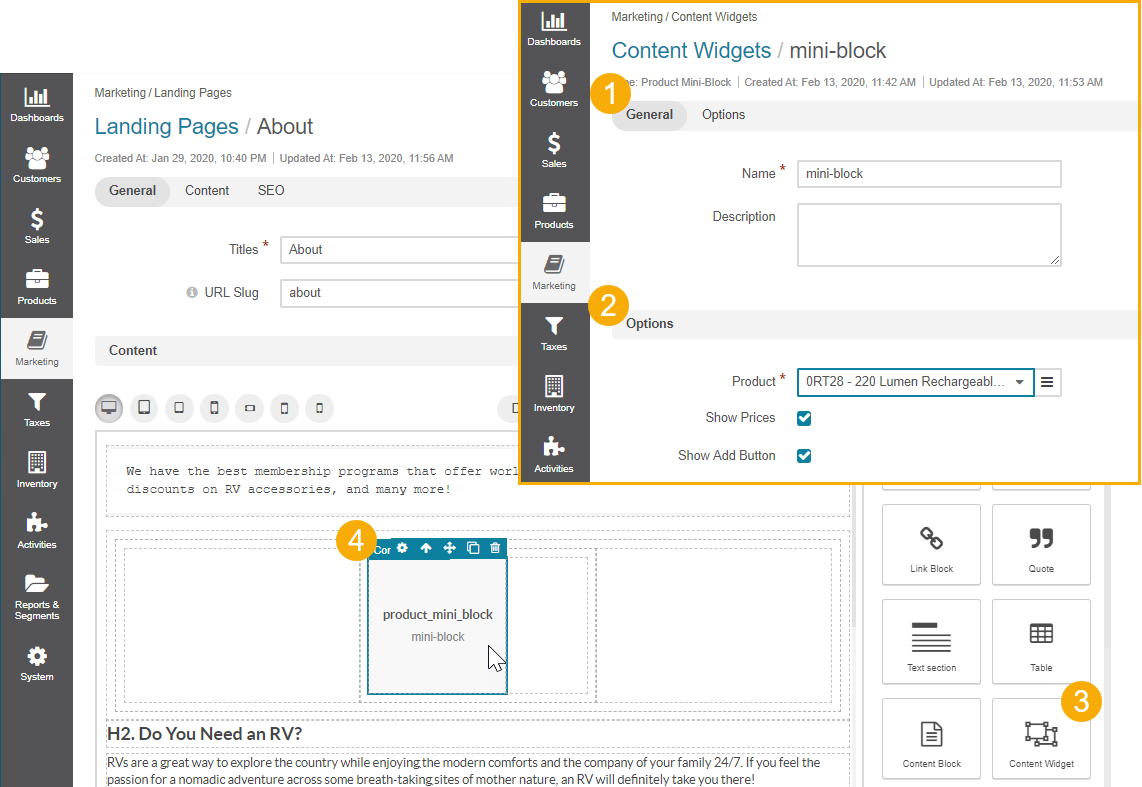
Product Segment - Enables you to add a product segment content widget to your website page. Only segments with type Product are listed in the Segment field dropdown. You can modify an existing segment or create a new one under Reports & Segments > Manage Segments. You can add a label to be displayed above the list of the products, configure the max and min number of items to show, whether to use slider on mobile, and show the Add to Shopping List button in the storefront. Additionally, you can enable or disable autoplay and control its speed in milliseconds, select whether to display dots and/or arrows at the bottom of the product segment and on touchscreens, enable or disable infinite scroll.
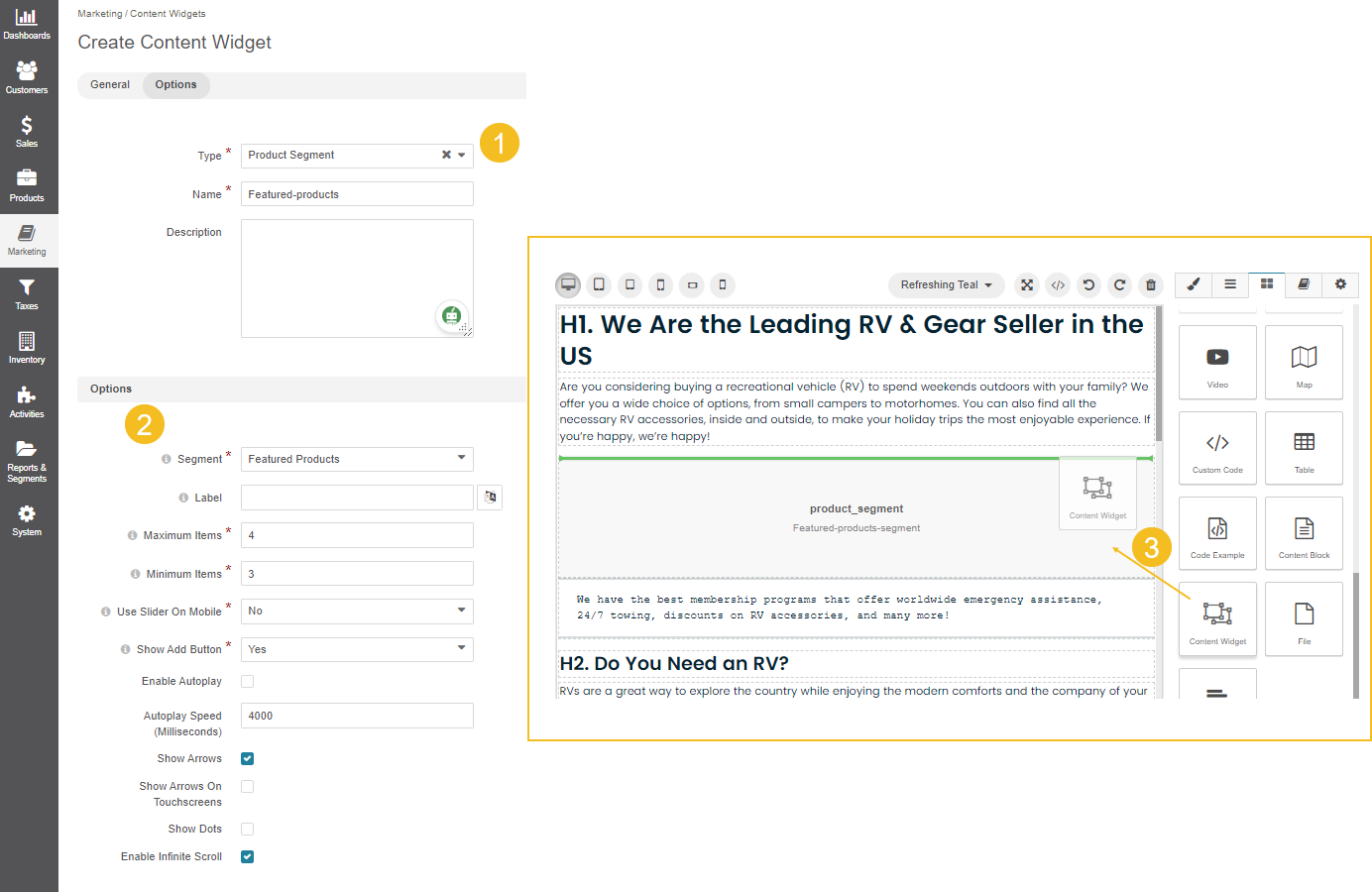
Tabbed Content - Enables you to add content to your storefront website in a form of tabs or an accordion.
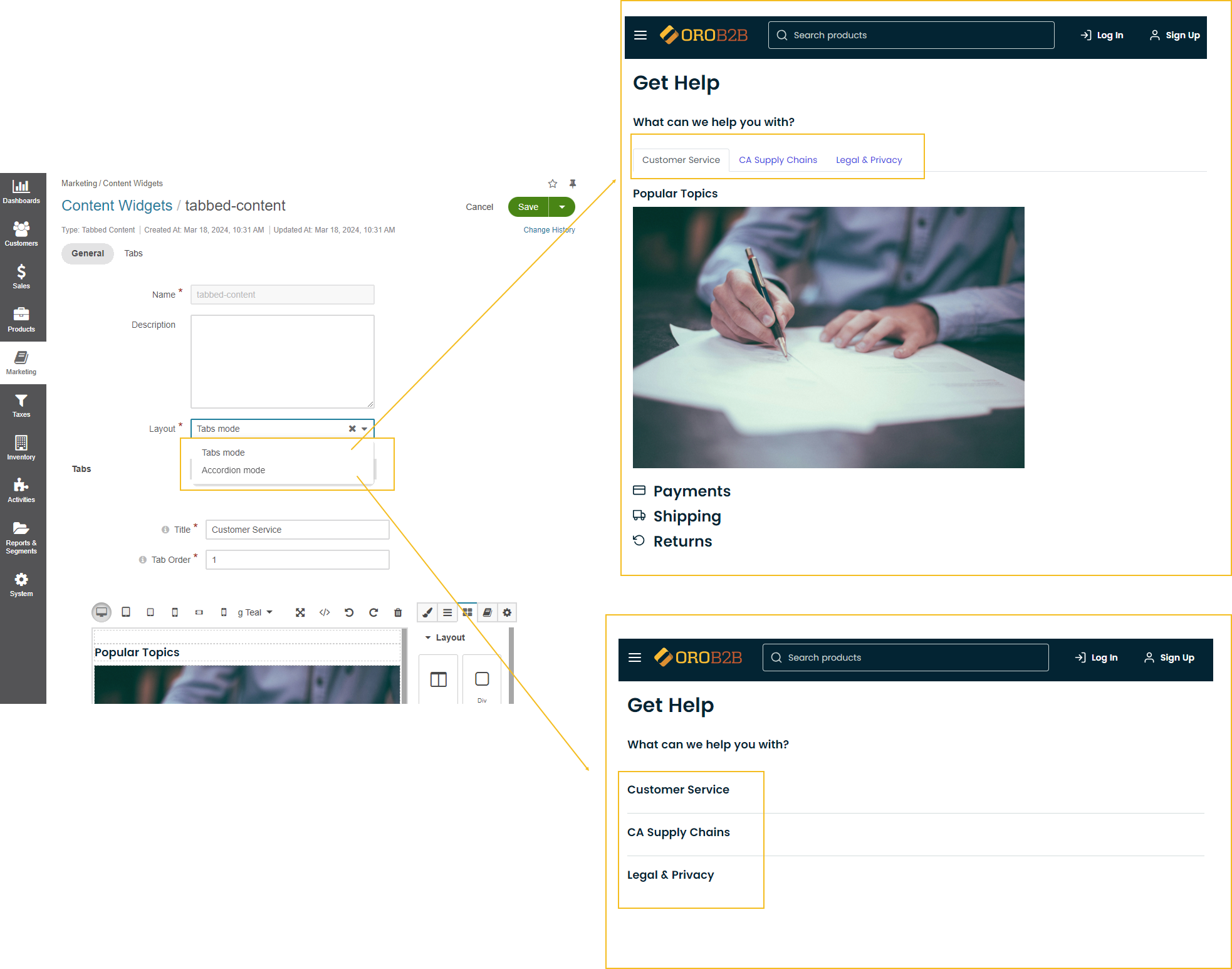
Tabbed content widget uses the WYSIWYG editor which enables you to inject other content widget(s), such as a contact us form, into your current tabbed content widget.
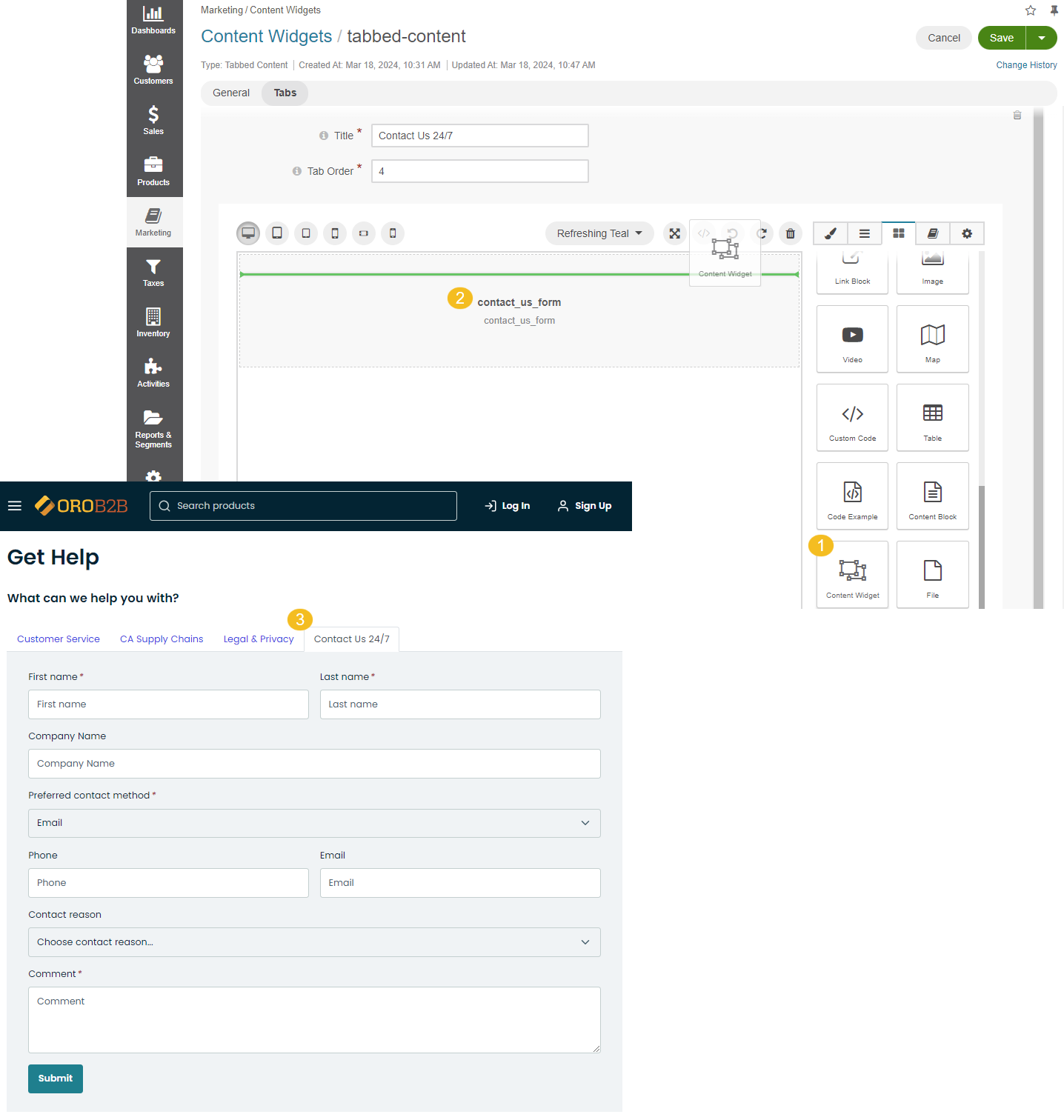
Once you have provided all widget-specific details, click Save and Close.
Hint
Each content widget may have various representations in the form of layouts. Developers define layouts using the existing layout update functionality, which enables you to alternate between the pre-configured designs for each widget in the back-office.
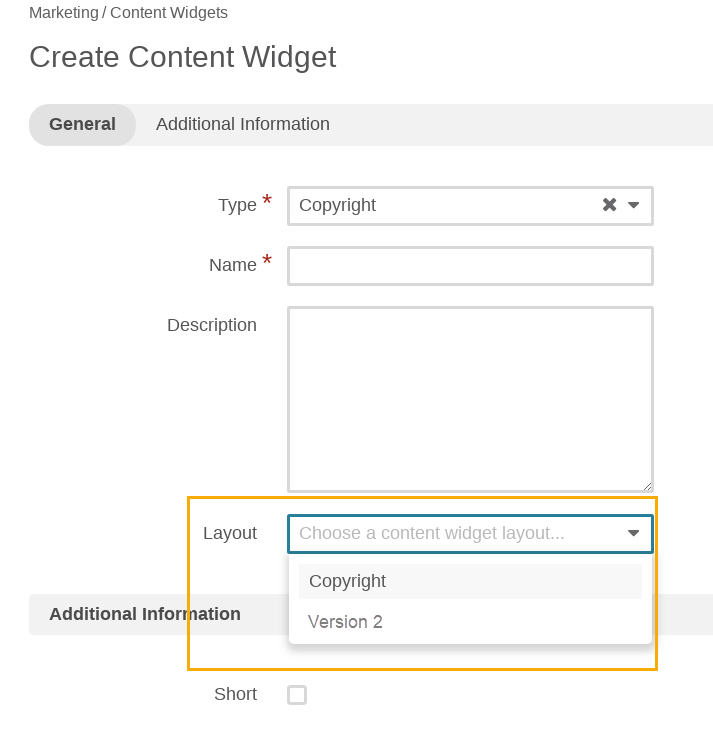
Please be aware that layouts are theme-specific. For more information, please refer to the CMS bundle documentation.