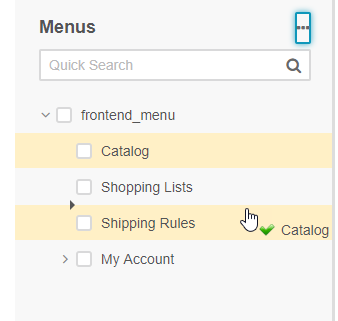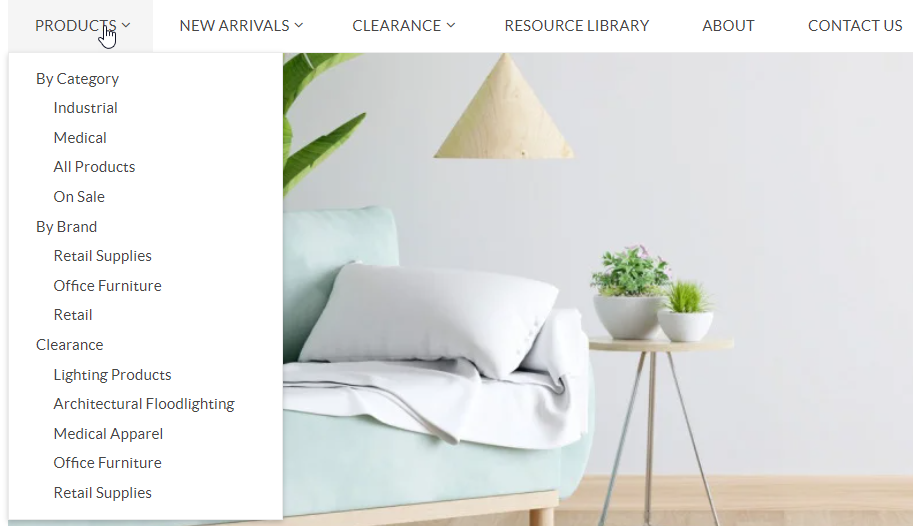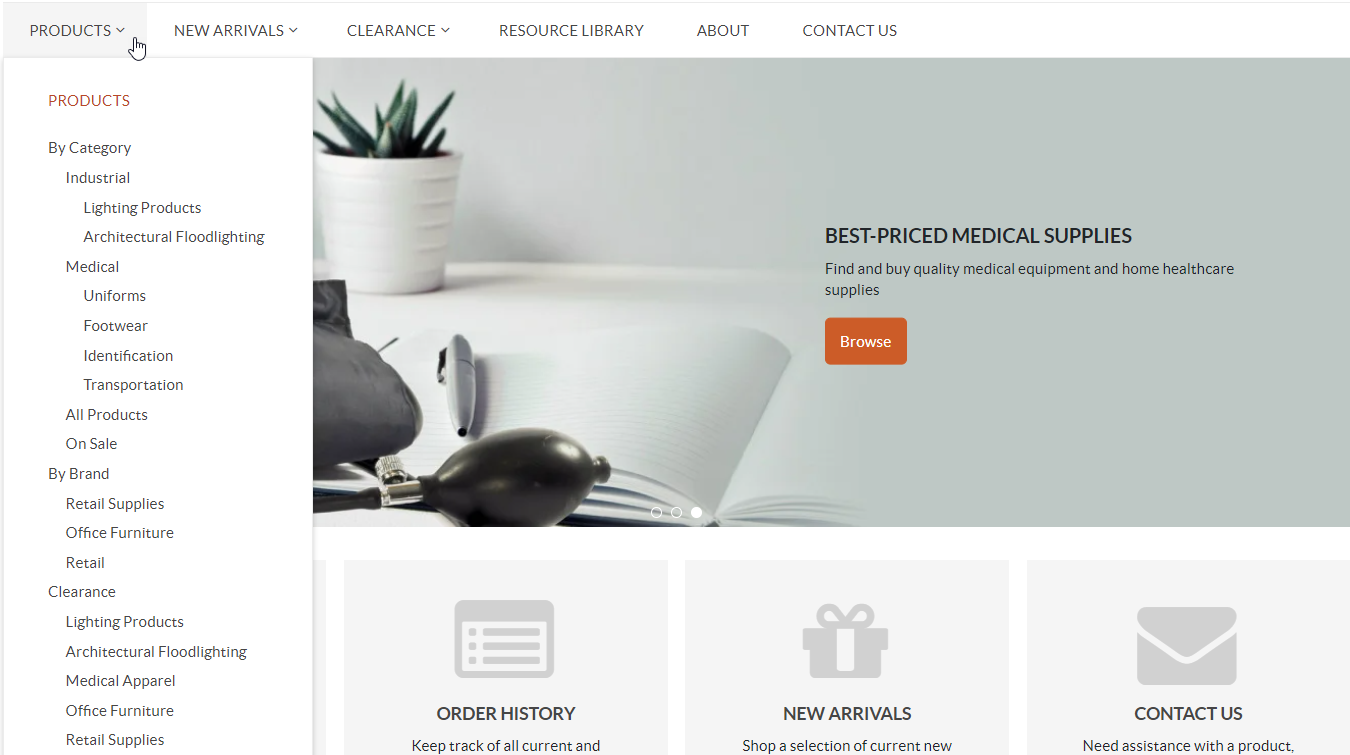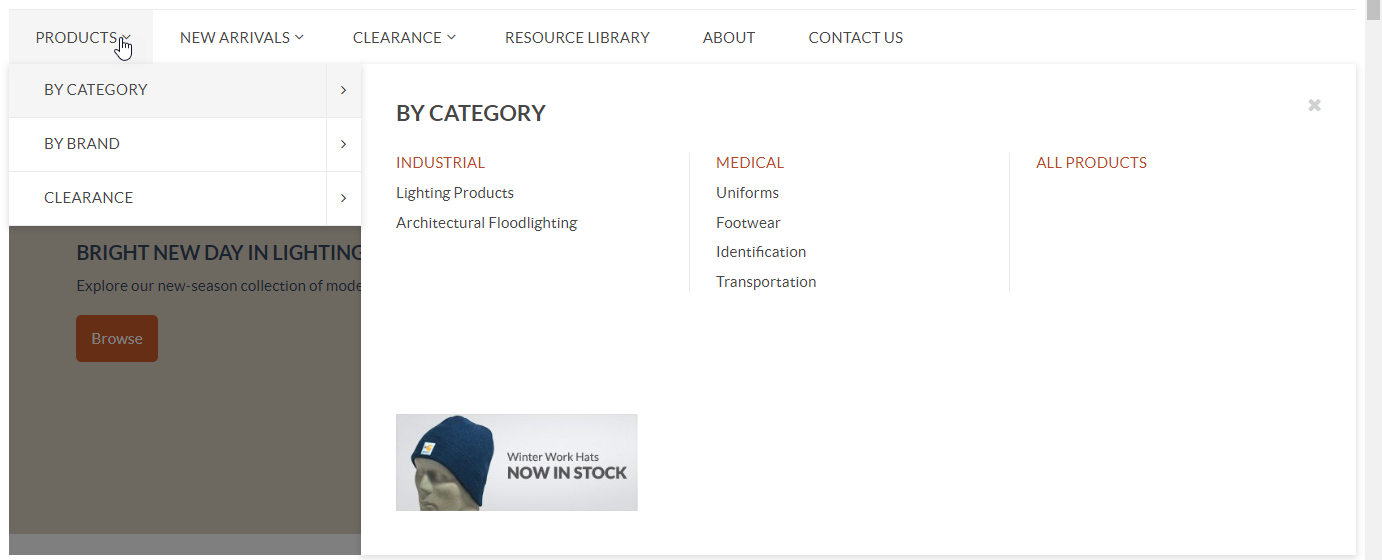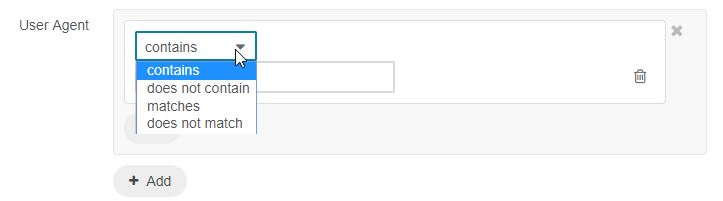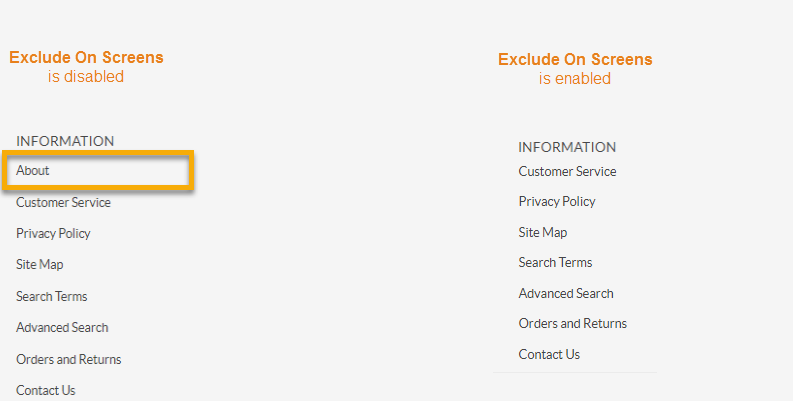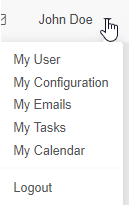Important
You are browsing upcoming documentation for version 7.0 of OroCommerce, scheduled for release in 2026. Read the documentation for version 6.1 (the latest LTS version) to get up-to-date information.
See our Release Process documentation for more information on the currently supported and upcoming releases.
Change a Storefront Menu
To update the storefront menu contents, navigate to System > Storefront Menus in the main menu and click the menu name or the View icon in the corresponding row of the storefront menu list.
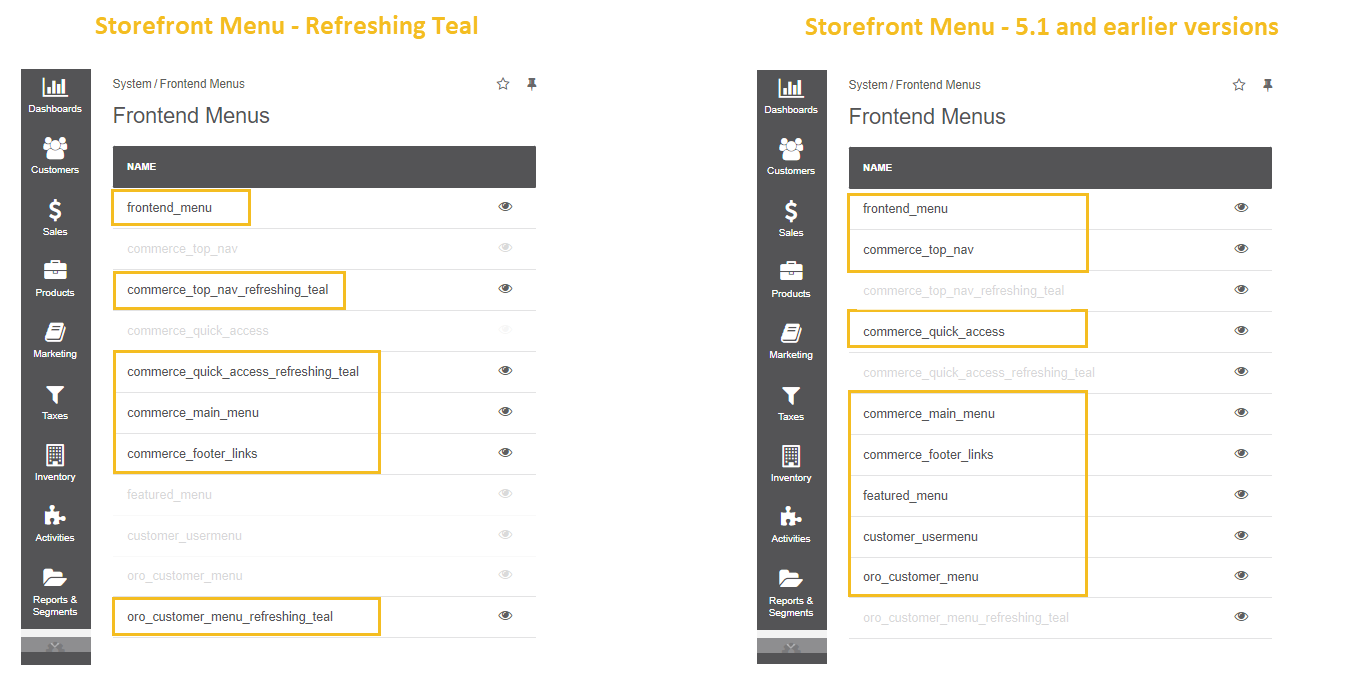
On the page that opens, the menu item tree is displayed in the left panel. The center is reserved for the menu item configuration.
Toggle the Storefront Menu Tree View
A storefront menu can be multi-level, and the child menu items are nested under parent menu items (e.g., About, Customer Service, Privacy Policy, and others are nested under Information).
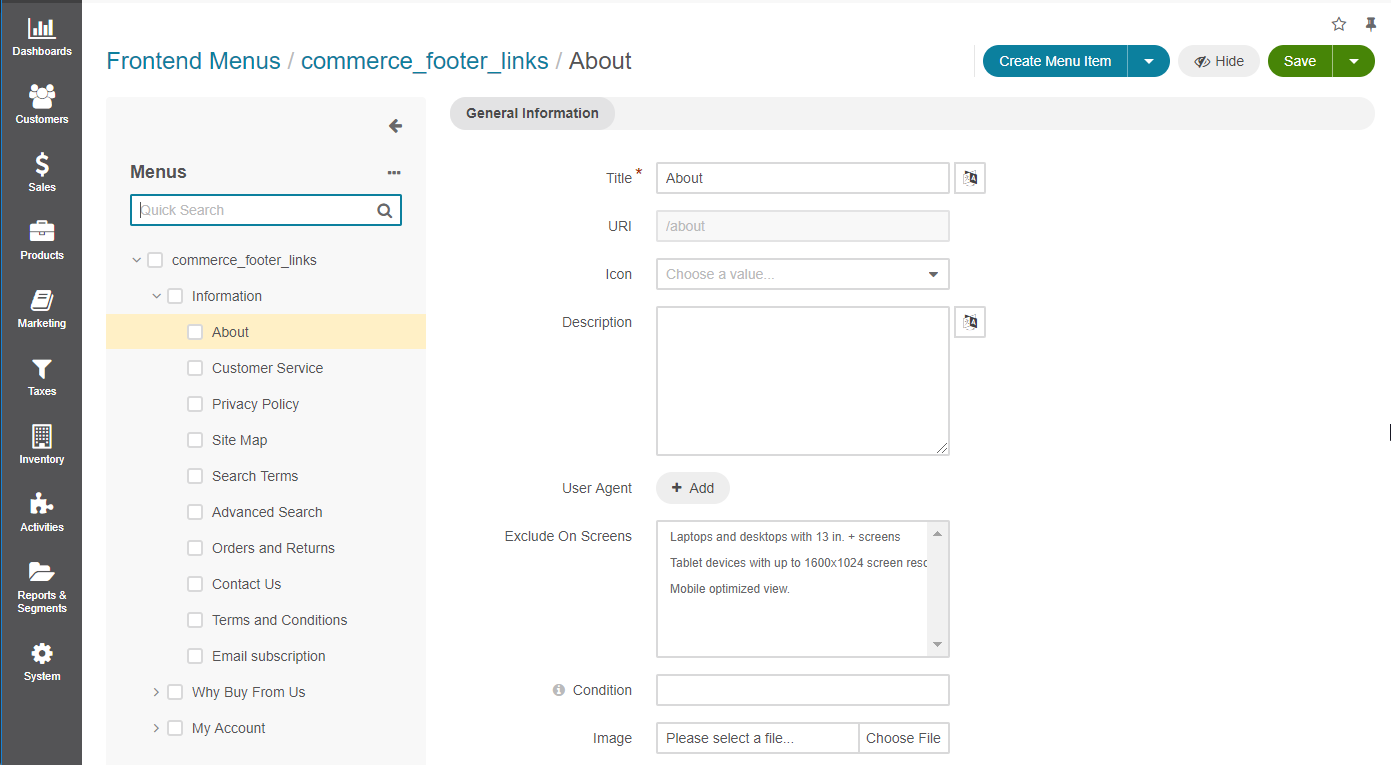
To minimize or maximize the left menu panel, click the arrow on the top right of the panel.
To expand / collapse a parent menu item, click an arrow in front of it.
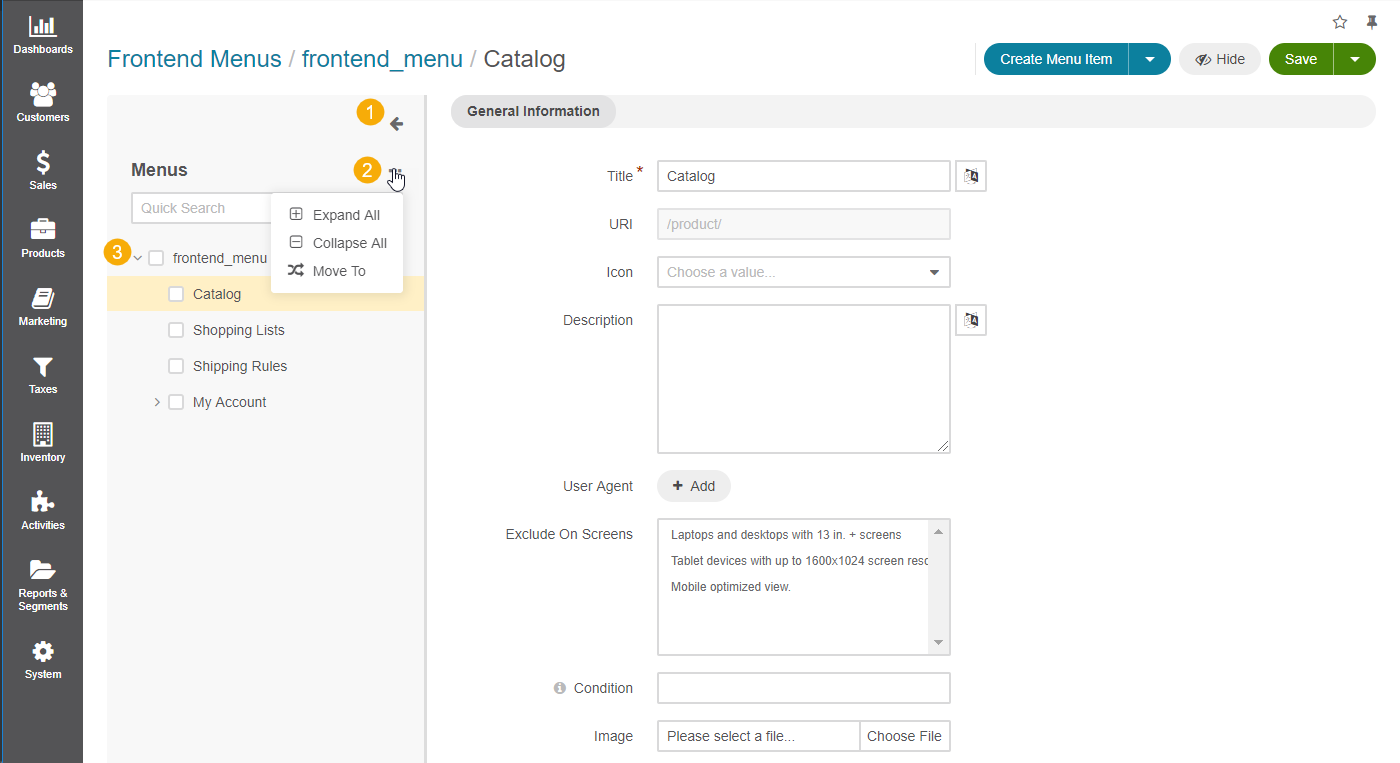
To change the position of an item / divider in a menu, drag and drop it in the left panel. You can change the order of menu items at the same level as well as move an item / divider to the higher or lower level. When you drag-and-drop items, pay attention to the arrow that shows where the item will be placed:
To update the target type of the root menu item of any storefront menu, click on the menu item, and select one of the three options from the dropdown:
Category — Select a master catalog category from the list.
Content Node — Select the web catalog from which you want to choose the content node and the content node itself.
None — No target type is required.
Further fields to fill in will depend on the option you chose. For more information, see the section below.
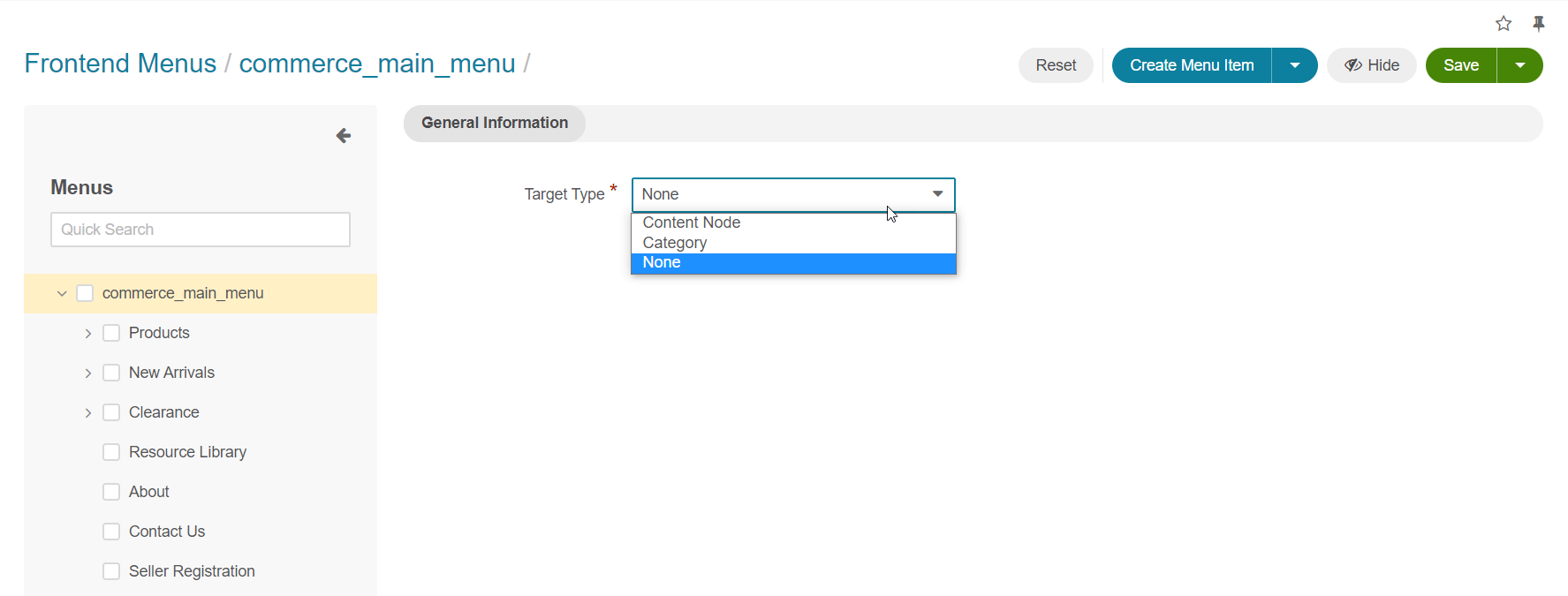
Add a Menu Item
In the left panel, click a menu item that will be a parent for the menu item you create.
Click Create Menu Item on the top right and then Create Menu Item from the dropdown list.
The created menu item is displayed as the last one on the list of children of the same parent item. You can move it to the position that you need, as described in the Toggle the Menu Tree View action description.
In the right part of the page, specify the following information:
Title — A name for the menu item. This is how this menu item is going to be represented in the menu. Click the Translations icon to provide spelling for different languages. Click the Default Language icon to return to the single-language view.
Target Type — Select the target of the new storefront menu item. The fields below vary depending on the target type you choose. Please be aware that the root menu item only has 3 target types (none, content node, category), while options for the target type for its child items are listed below:
None
Select this option is no target type is required.
URI
URI is a web address of the page or resource that this menu item opens. You can specify an absolute URI or one relative to the application URI (as specified in Application Settings in the System Configuration).
System Page
Select one of the standard pre-designed pages of the OroCommerce storefront.
Category
Select a master catalog category from the list.
Content Node
Select the web catalog from which you want to choose the content node and the content node itself. For more information on how to use the content node type to update the main menu on the website, see Changing Storefront’s Product Menu.
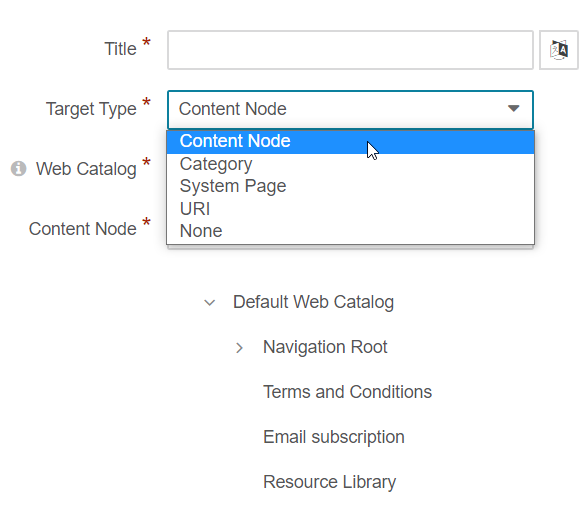
Hint
If this menu item serves as a non-clickable parent that does not link itself to any resource (like Customers in the default main menu), type #.
Max Traverse Level — The depth of the content node or category tree (if either Category or Content Node is selected as Target Type). The default maximum level is 5.
Description — Type a short but meaningful description of the menu item. Click the Translations icon to provide spelling for different languages. Click the Default Language icon to return to the single-language view.
Icon — From the list, select the icon that denotes the menu item. Sometimes menus (or menu levels) may not be supposed to display icons. For example, icons added to the first level of the main menu are displayed only when this menu is set to appear on the left.
Image — an image used to illustrate a new storefront menu. Click Choose File to select the image from your directory and upload it.
Menu Template — Choose a menu template for the menu item. By default, you have the following options:
Flat menu, up to 2 levels deep
Tree, up to 3 levels deep
Mega Menu, up to 4 levels deep
User Agent — A unique agent to every customer. It reveals a catalog of technical data about the device and software that the customer is using. You can control whether to show or hide some menu items from the customer by proceeding with the following steps:
Click +Add next to the User Agent field.
Fill in the text field with a user agent substring or a string, if required.
Note
A user agent string is a combination of user agent application versions, operating systems, crawlers, and other scripts that are specific for each user (e.g., Mozilla/5.0 (Windows NT 6.1; Win64; x64) AppleWebKit/537.36 (KHTML, like Gecko) Chrome/60.0.3112.113 Safari/537.36).
A user agent substring is part of the string mentioned above (e.g., Mozilla, Windows, Safari, etc.).
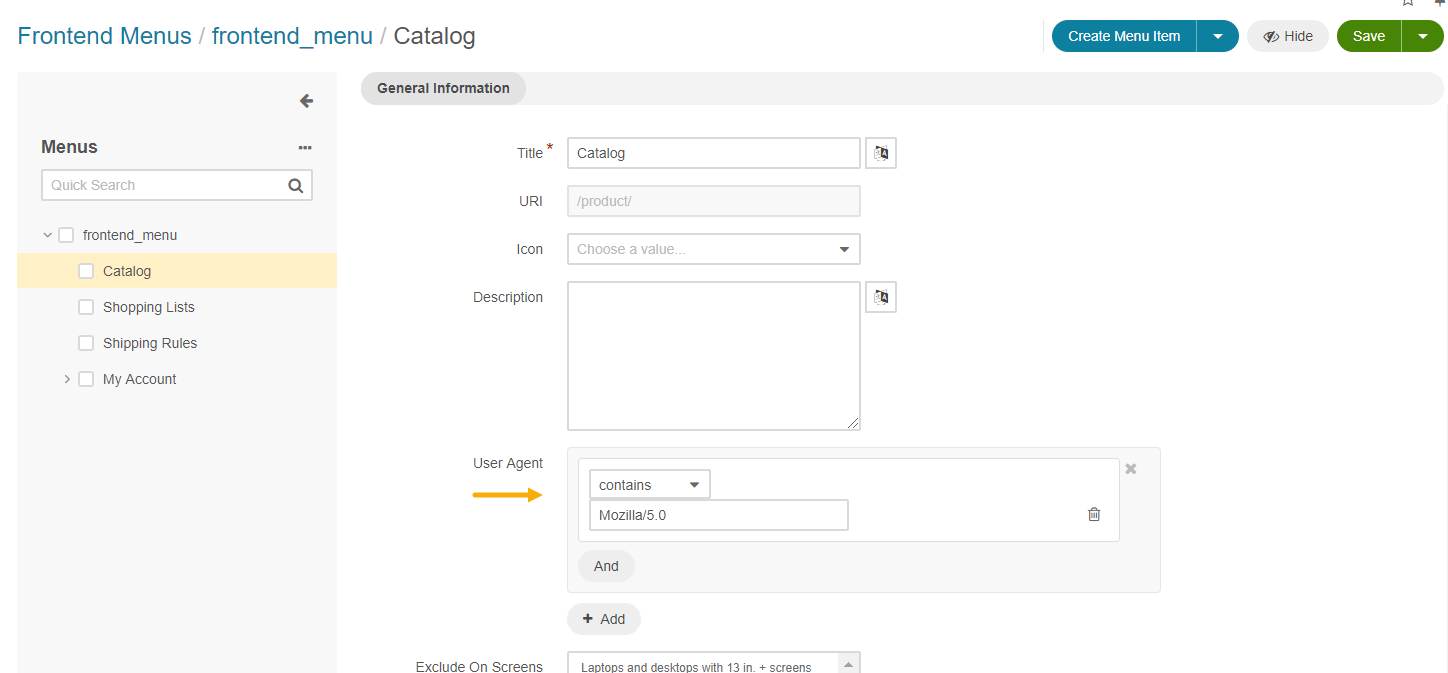
Select the corresponding operation from the list.
The contains operation determines whether the specified substring is included in the user agent string (e.g., if you mention Mozilla, all the versions of Mozilla in the user agent string will meet the requirements of this function).
The does not contain operation determines whether the specified substring is not included in the user agent string.
The matches operation checks whether the specified value fully matches the user agent string (e.g., you need to provide a version of Mozilla to meet the requirements of this function).
The does not match operation checks when the specified value does not match the user agent string.
To create a more advanced condition, you can combine constraints into the expression using logical AND and OR operators:
Click + And below the operation field within the same block to add another constraint block into the expression via AND.
AND operation means that only those user agents that comply with all the specified conditions in a group will be selected.
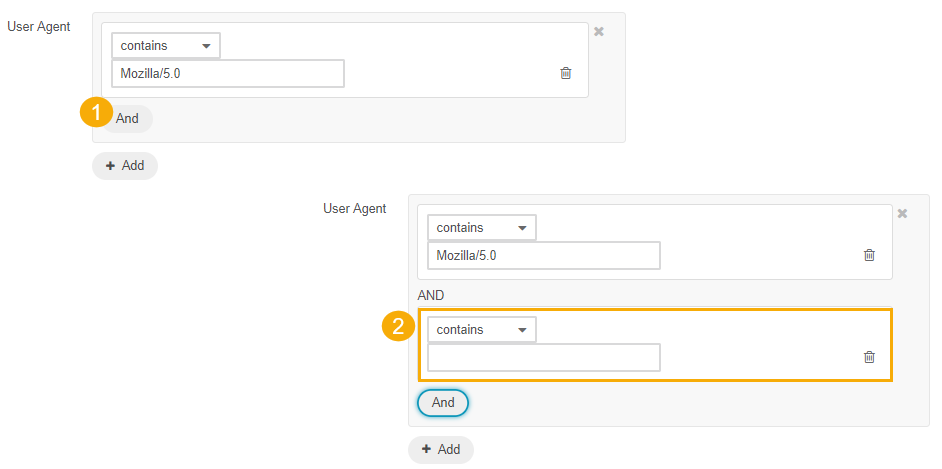
Click + Add at the bottom of the expression block to add another constraint block into the expression via OR.
OR operation activates the expression once any of the constraint blocks in a group evaluates to true.
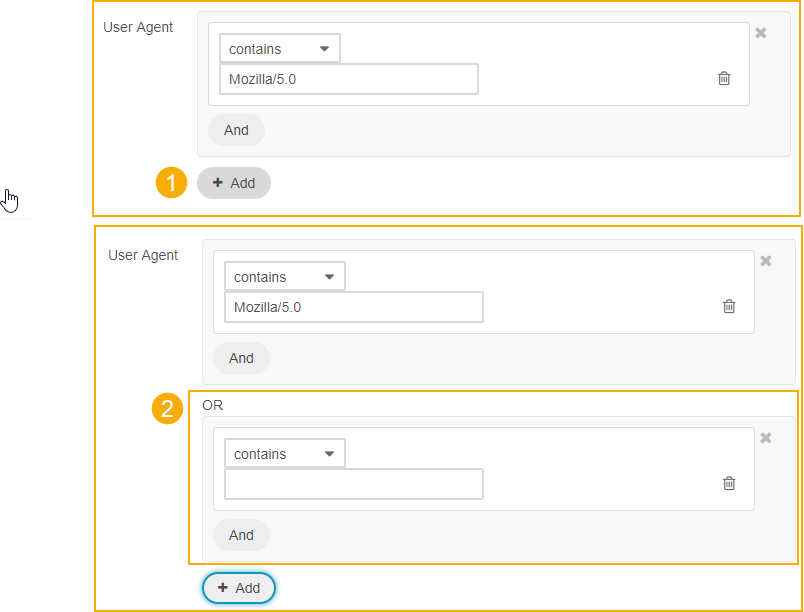
Exclude On Screens — Enables you to hide the menu items on the specified screen sizes by clicking any screen size and selecting the one for which the menu will be hidden from the customer. Hold Ctrl and click the value to select/deselect multiple screens.
Condition — Enables you to restrict the visibility of a menu item using the following functions:
The is_logged_in() function stands for the registered users. If entered, only the users who have logged into the Oro storefront are enabled to view the corresponding menu item.
The !is_logged_in() function stands for the non-registered users. If entered, only the unregistered users are enabled to view the corresponding menu item.
The config_value(‘some_identifier’) function limits visibility of the corresponding menu item upon specifying certain value instead of ‘some_identifier’.
Note
The conditions use Symfony Expression Language, so you can use &&, II, and, or and many other operators to combine several conditions.
As an example, let us make the About section in the storefront visible to customers with configured taxes. For this, we need to:
Customize the config_value(‘some_identifier’) function with the required value instead of some_identifier. In our case, it is the oro_tax.tax_enable value.
Click Save on the top right of the About menu page to save the changes.
Enable Tax Calculation in the system configuration. More information on tax configuration can be found in the relevant Configure Tax Calculation topic.
Click Save on the top right of the Tax Calculation configuration page.
The steps are illustrated below:
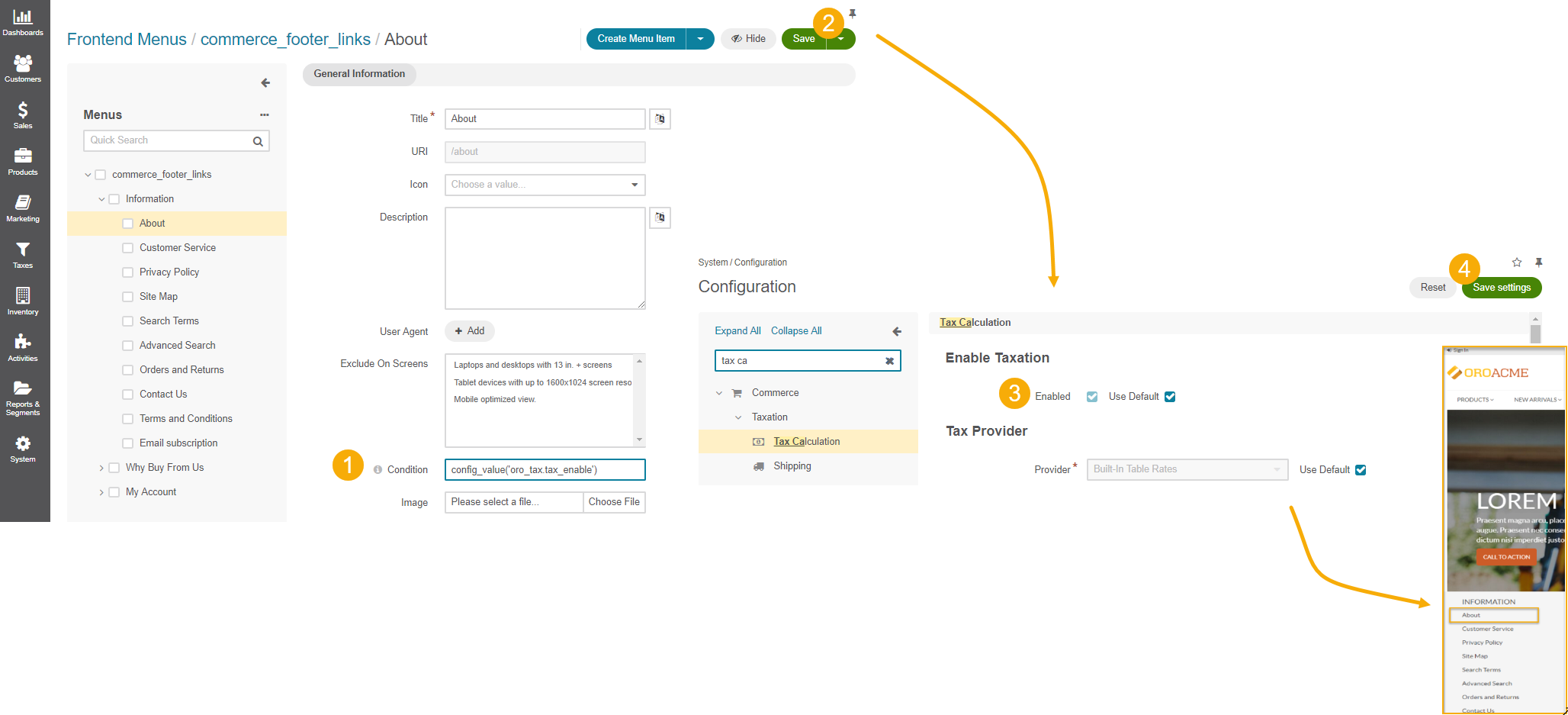
Target Window — determines the way to open the linked document or URI. Select Same Window option to open it in the current browser window. Select New Window to open it in a new browser tab.
Click Save to save your changes. If you wish to start creating another menu item right away, click Save and New on the top right.
Important
You need to reload the page to see the changes in the storefront.
Edit a Menu Item
To edit an existing menu item, make sure you click on the required child menu item and update the field displayed for it on the right.

If you are editing a menu item with target type Content Node that you created previously, then you will be able to update all the existing fields for this menu item. If this menu item was created in the system previously and not by you, fields Target Type, Web Catalog, Content Node will be disabled, as illustrated below:
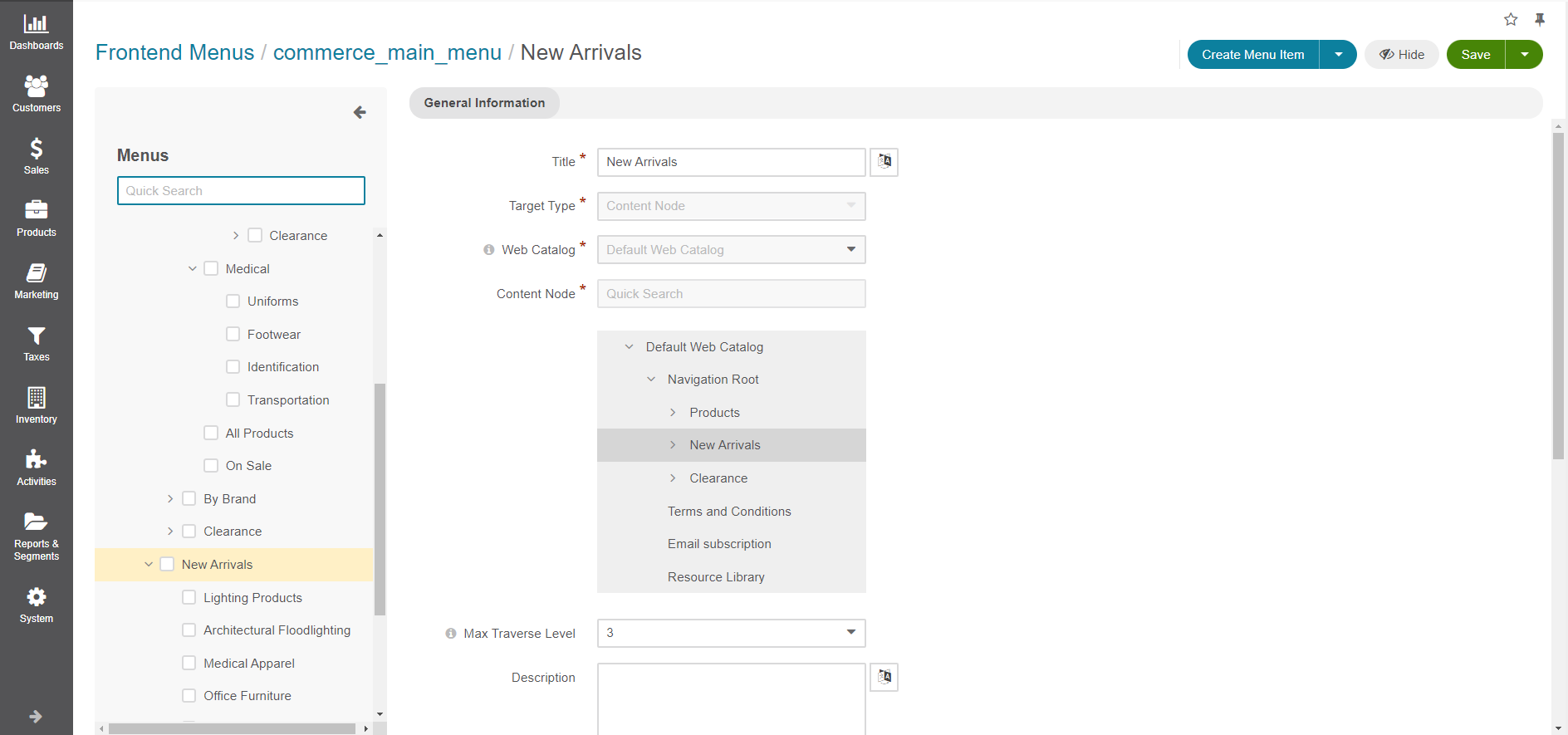
Add a Divider
Menu items on the same level of hierarchy can be visually separated by a divider that looks like a horizontal line and helps you logically organize menu items.
To add a divider:
In the left panel, click a menu item which will be the parent for the menu divider that you create.
Click Create drop-down on the top right, and select Create Divider.
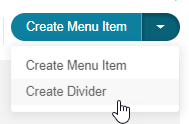
The created divider will appear as the last one on the list of children of the same parent item. You can move it to the position that you need, as described in the Toggle the Menu Tree View action description. Reload the page to see changes.
Toggle Item Visibility
Hide a Menu Item — To hide the default menu items from the interface, click the necessary menu item in the left panel. Click Hide on the top right. Reload the page to see changes.
Important
If a menu that you hide has child items, they will be hidden too.
You cannot hide non-default menu items.
Show a Menu Item — To show a previously hidden menu item, click the necessary menu item in the left panel. Click Show on the top right. Reload the page to see changes.
Note
If a menu item that you want to show has a parent, it will become visible too.
Find a Menu Item — To quickly find a menu item, enter its name into the search field and click the
Search icon or press Enter.
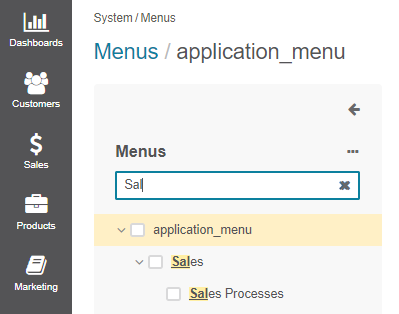
Delete a Menu Item / Divider — To delete a menu item or a divider, click the necessary item in the left panel. Click Delete on the top right. In the Delete Confirmation dialog box, click Yes, Delete. Reload the page to see changes.
Important
You cannot delete default menu items.
When you delete a menu item that has child items, they will not be deleted but moved to the parent of the menu item that you delete.
Reset a Menu — To reset any customization changes and roll back to the menu that is provided out-of-the-box in the Oro application, click a menu name in the left panel. Click Reset on the top right. In the Reset Confirmation dialog box, click Yes, Reset. Reload the page to see changes.