Configure Multiple Shipping Settings per Website
For standard multi-step checkout, you configure different line item grouping for the storefront checkout, as well as enable storefront customers to select different shipping methods for different line items or different groups of line items. In addition, you can enable sub-orders to be created for each group of line items.
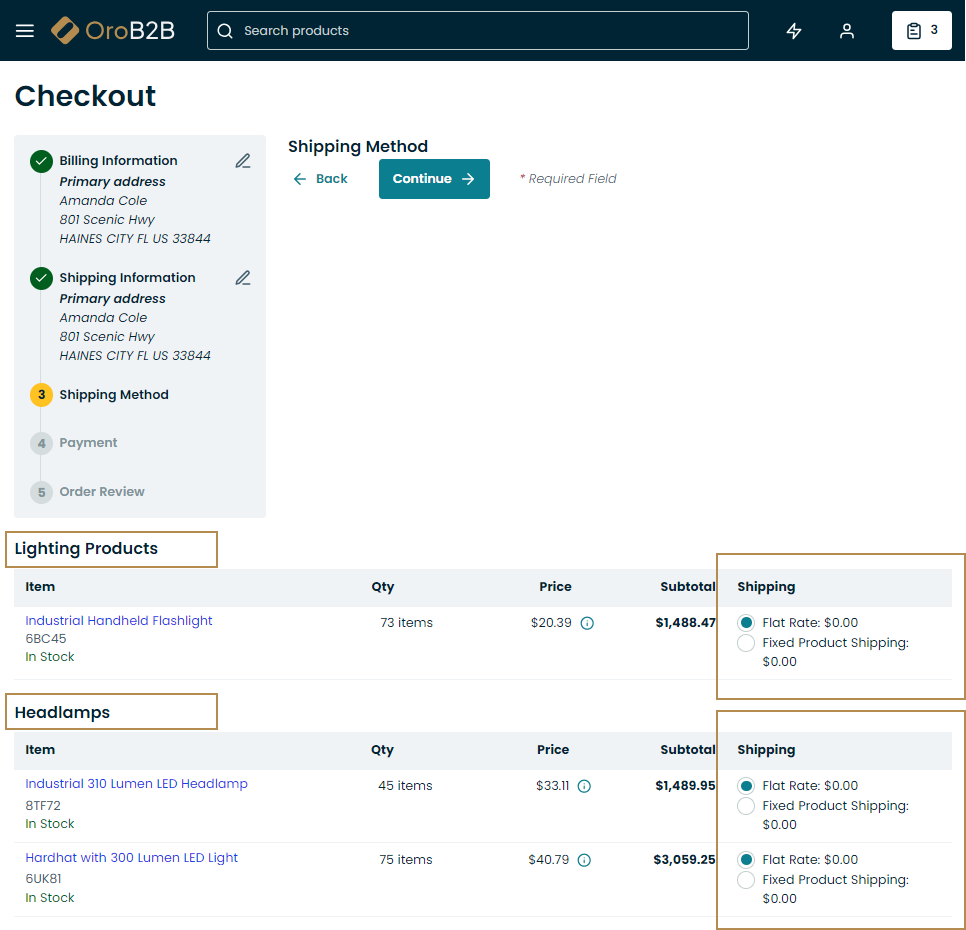
You can also configure this functionality globally and per organization.
To configure multi shipping per website:
Navigate to System > Websites in the main menu.
For the necessary website, hover over the More Options menu to the right of the necessary website and click to start editing the configuration.
Select Commerce > Sales > Multi Shipping Options in the menu to the left.
Note
For faster navigation between the configuration menu sections, use Quick Search.
Clear the Use Organization checkbox to change the organization-wide settings.
In the General Options, select Enable Shipping Method Selection Per Line Item to enable selection of shipping method per line items.
Note
If the option is disabled, but the Enable Grouping Of Line Items During Checkout option is enabled, the selection of shipping method will be available per each group of line items.
In the Line Items Grouping Options, configure the following options:
Enable Grouping Of Line Items During Checkout — When enabled, line items during checkout are displayed in groups divided by specific criteria (e.g., ID, category, brand, etc). This option may affect shipping rules and discount calculations (see other configuration options).
Group Line Items By — Select if you want to group line items per ID, category, brand, or parent product.
Create Sub-Orders For Each Group — When enabled, in addition to the main order, the system will create respective sub-orders for each group of line items in the back-office. Storefront customers, however, will see only primary orders in their order history.
In the Order History Options section, configure the following options:
Show Sub-Orders In Order History — When enabled, customers can see only sub-orders in their order history. Primary orders will be hidden.
Show Main Orders In Order History — When enabled, customers can see both the primary order and its sub-orders in their order history.
Click Save Settings.