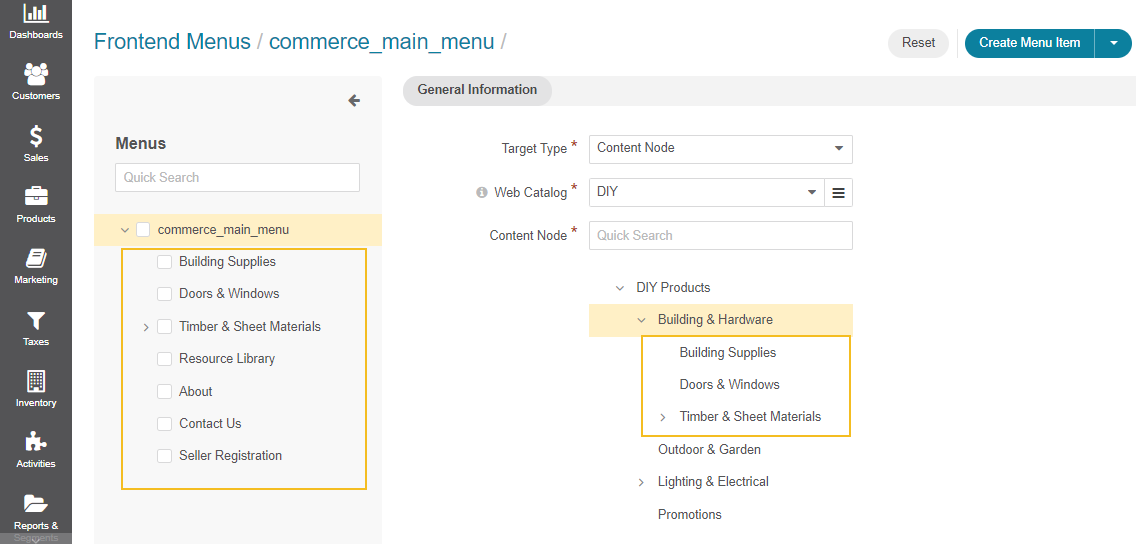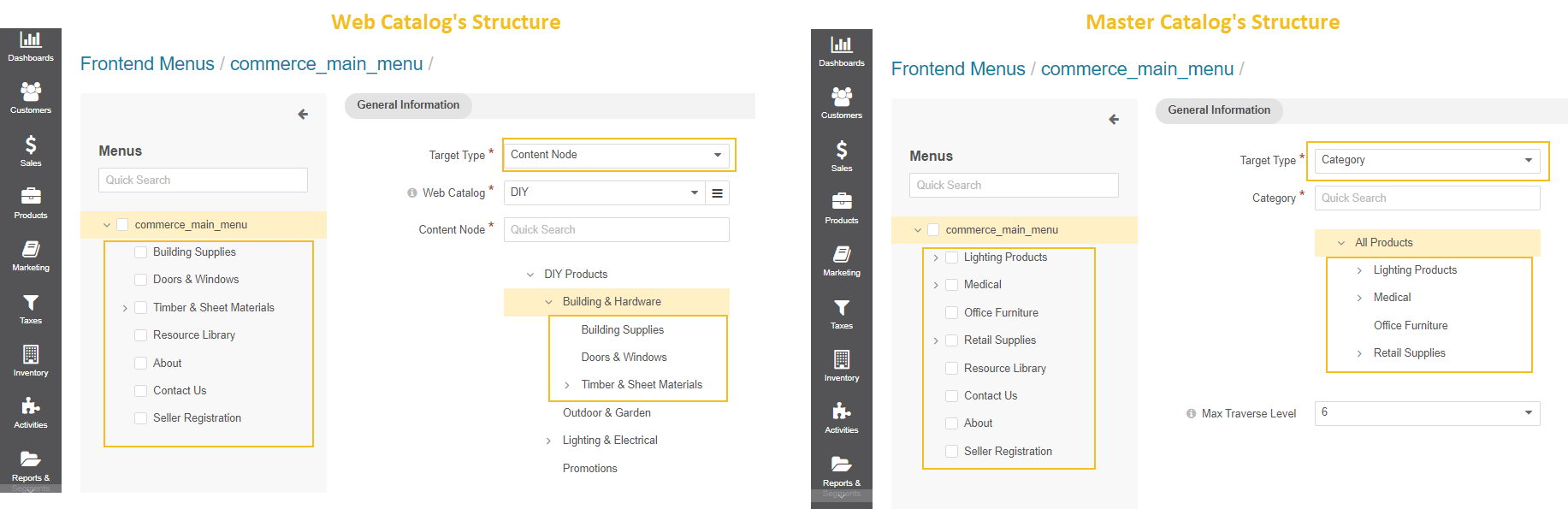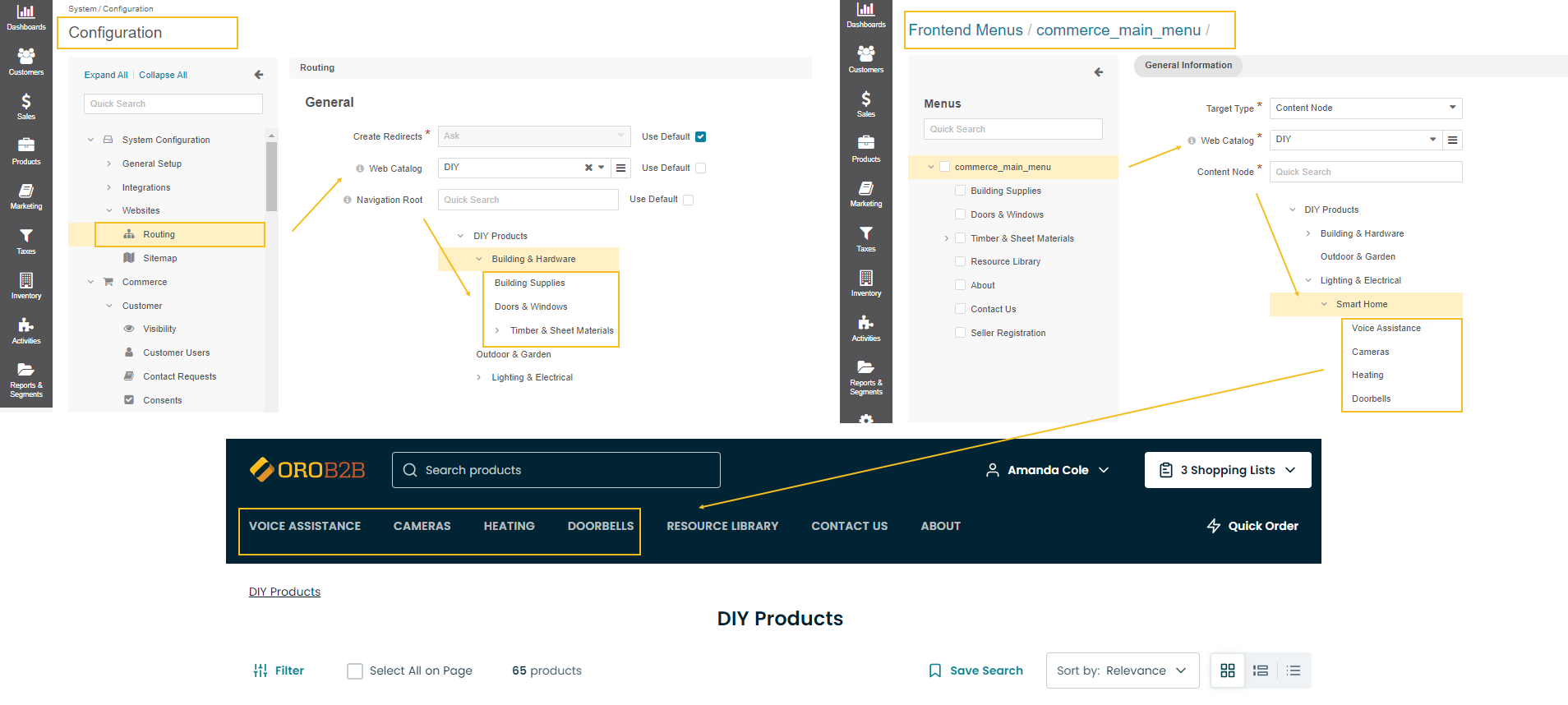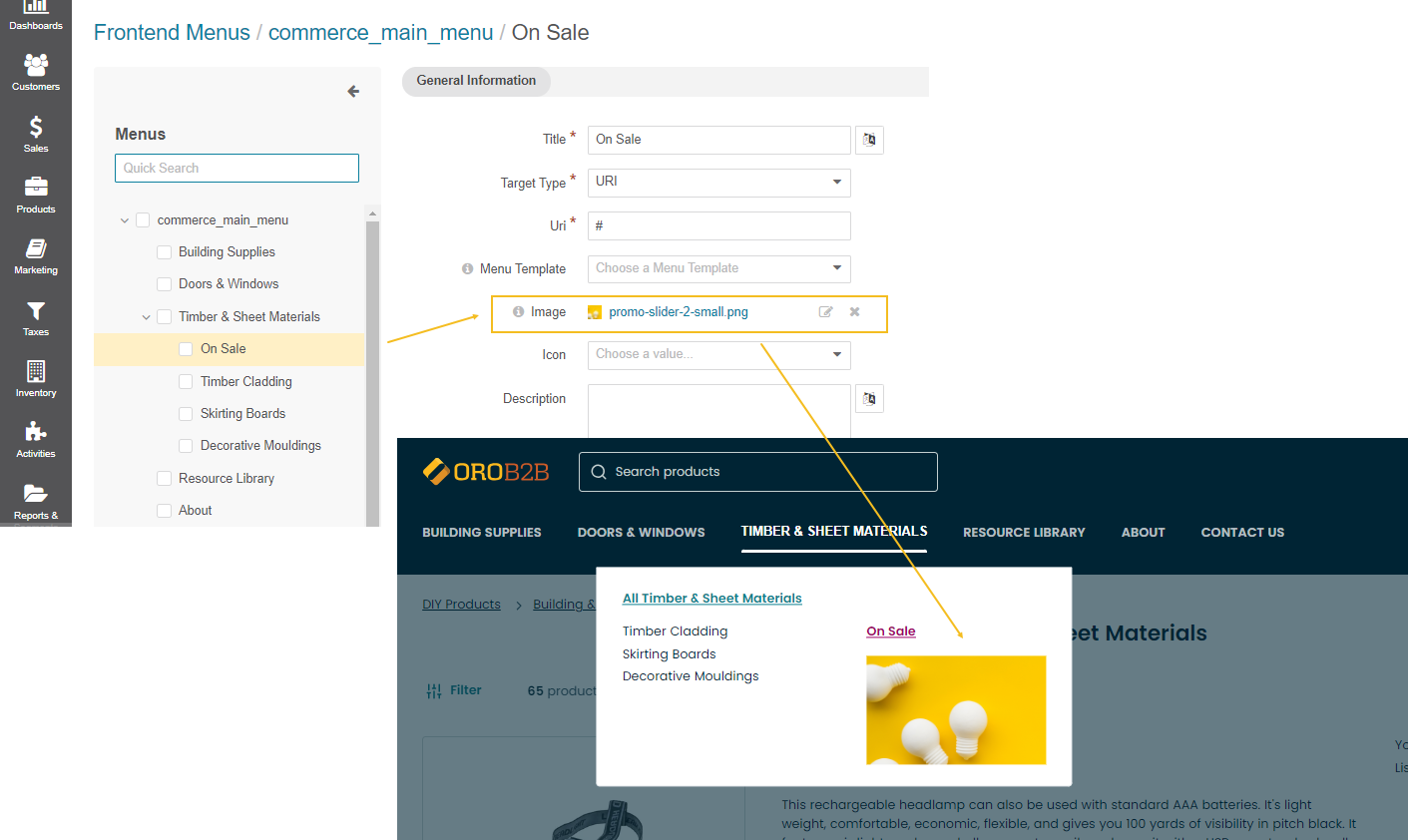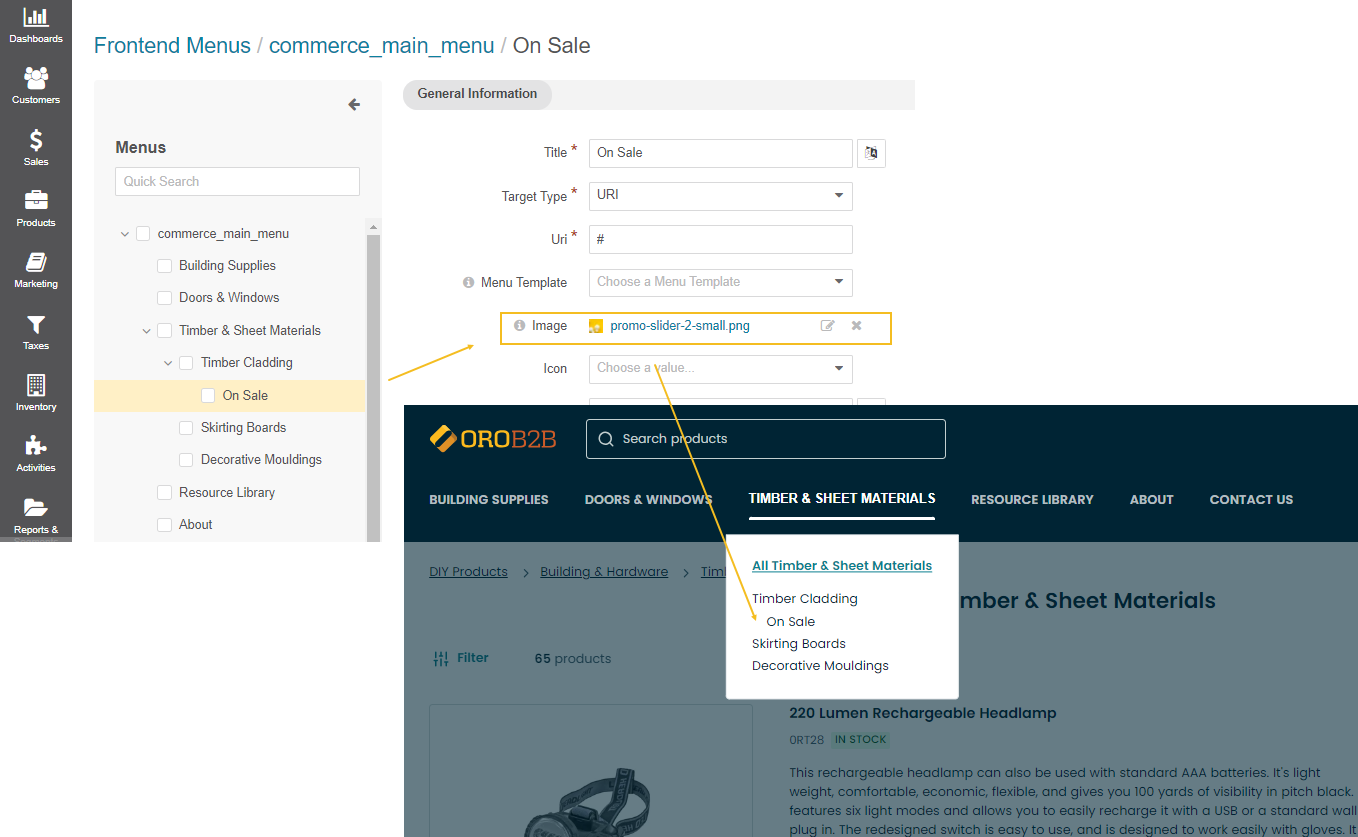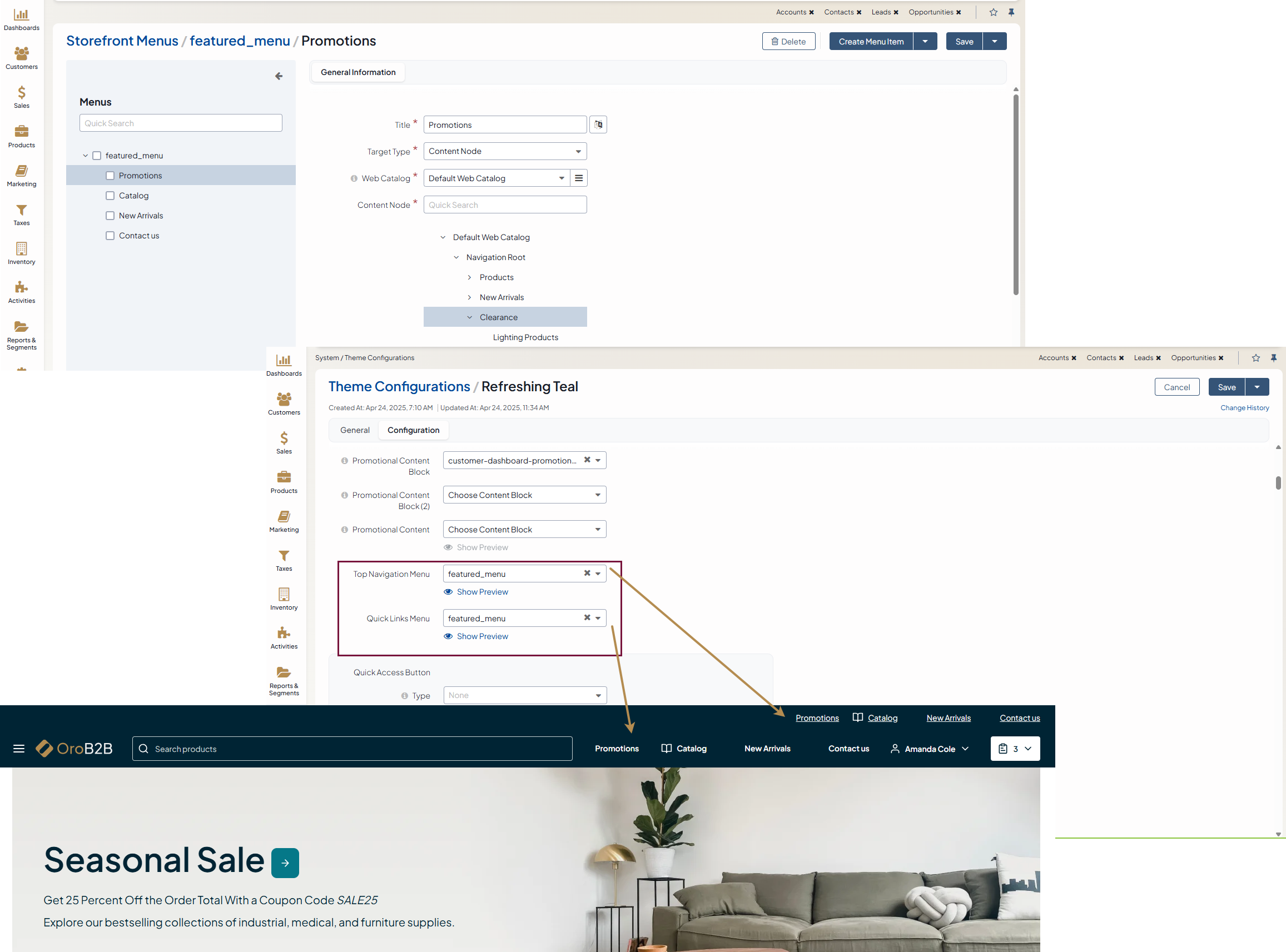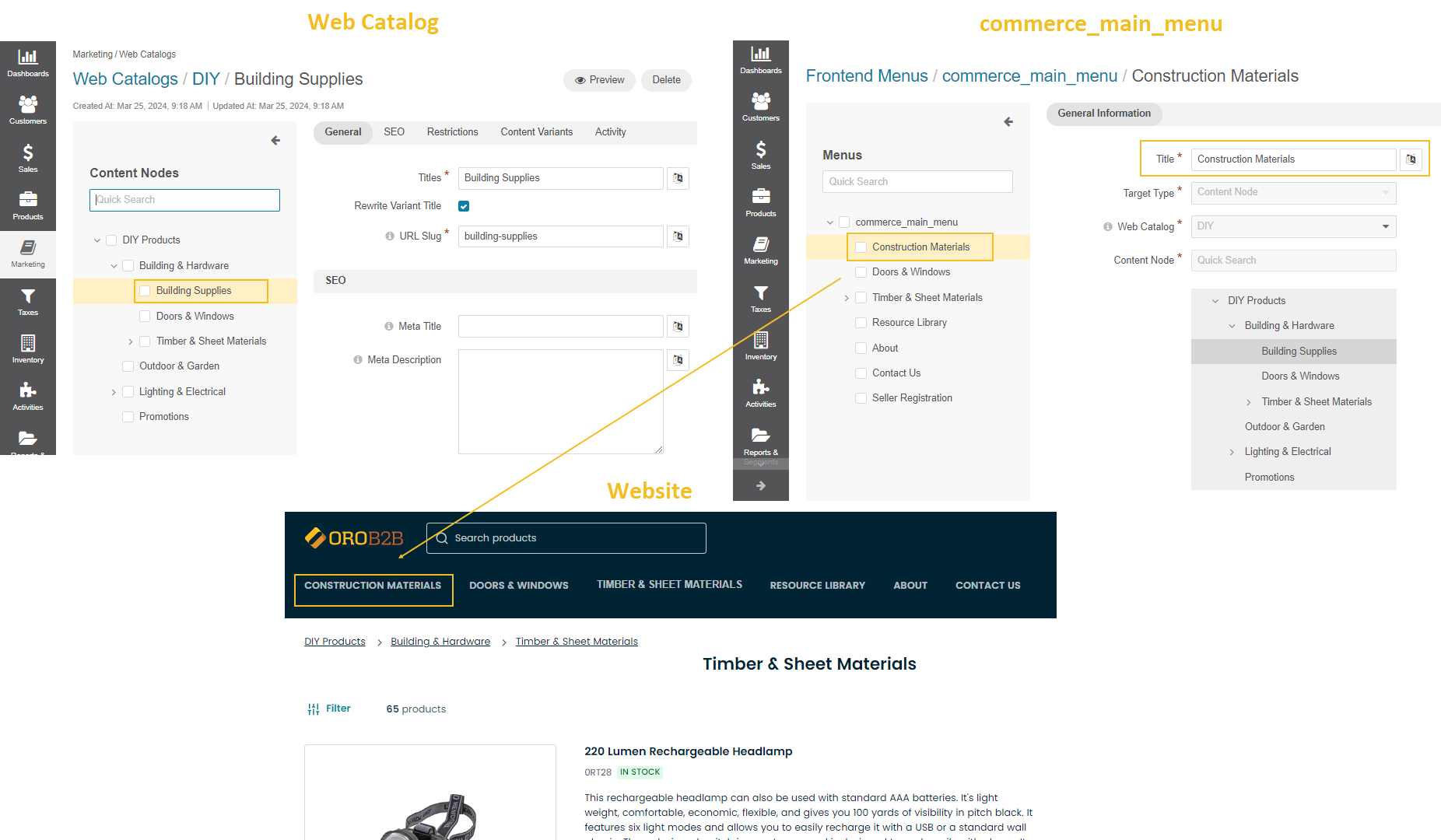Important
We are updating the images for OroCommerce version 6.1 to align with the latest changes in the back-office design. During this transition, some images may still show older versions. Thank you for your patience as we work to update all visuals to reflect these changes.
Web Catalog Management Concept Guide
Web catalogs are a powerful content management tool that enables sellers to create unlimited customizable and personalized versions of their OroCommerce storefronts to provide an engaging and personalized experience for B2B customers.
Visually, a web catalog represents the main navigation bar of the storefront website. It enables buyers to browse the product catalog, click on products to view details, and add them to shopping lists before ultimately buying them. Under the hood, OroCommerce sellers can not only build new catalogs from scratch but also modify default catalogs, customizing and enriching them with new menu items for various localizations, customers, or customer groups.
Sellers can add new pages to existing catalogs or create all new catalogs. They may want to change out catalogs seasonally or create a catalog for a VIP promotion or sale and redirect particular customers to the promotional page. With restrictions, it is easy to ensure that only specific customers can access these personalized pages.
Business Tip
Are you looking for the best eCommerce platform for B2B organizations? Evaluate your options with our platform comparison chart.
Web Catalog Elements
In the back-office, a web catalog consists of the content tree (the catalog structure), populated with content nodes (catalog categories). Building a catalog tree structures the product collection and defines the storefront menu look and feel.
A good first step when it comes to building a web catalog is creating the root content node, followed by adding the first level menu items that represent menu headers, for example:
Building & Hardware
Outdoor & Garden
Lighting & Electrical
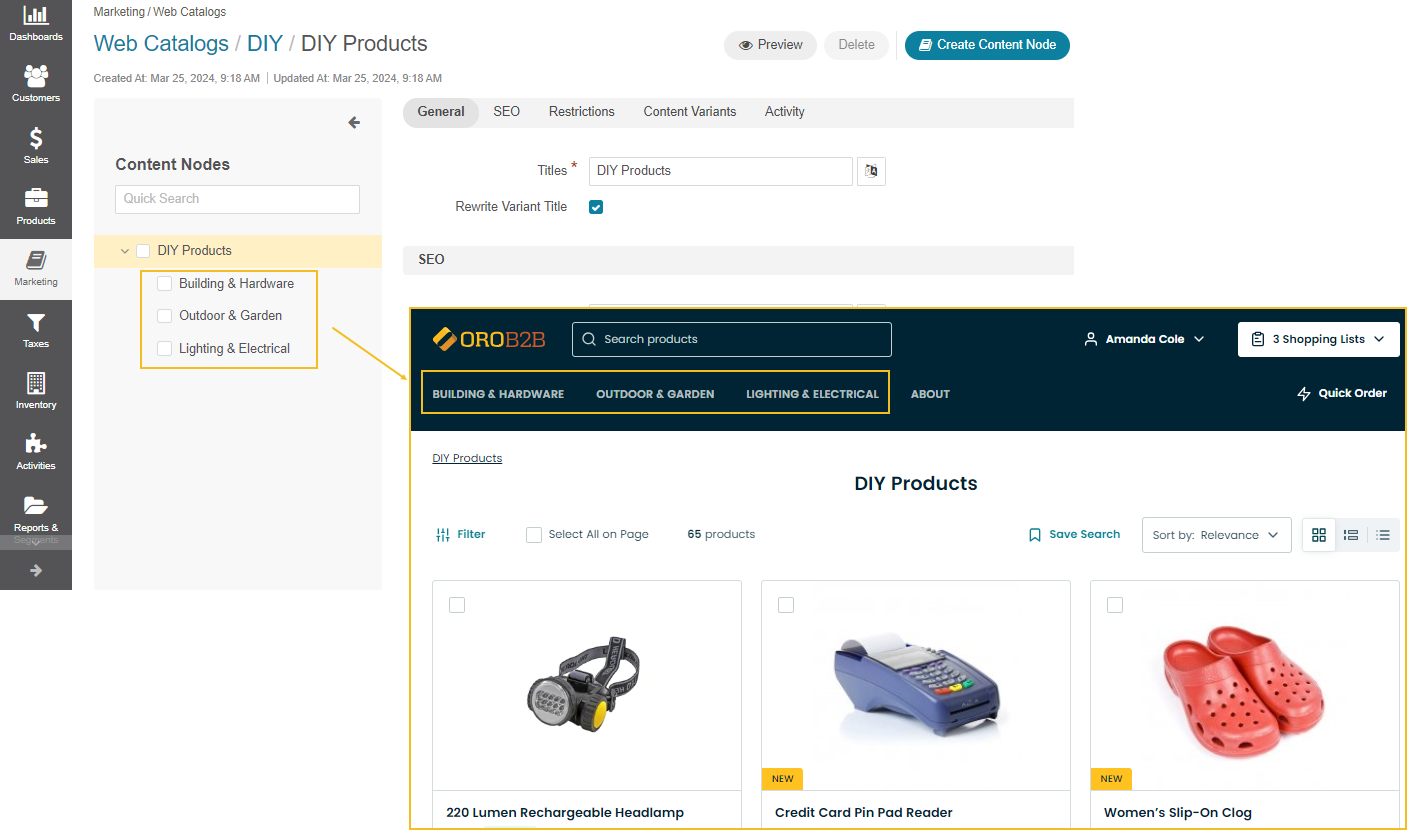
and then populating them with child (content) nodes:
Building & Hardware: Building Supplies, Doors & Windows, Timber & Sheet Materials
Outdoor & Garden: Garden Furniture, Garden Tools, Fencing
Lighting & Electrical: Lightning, Home Electrical, Smart Home
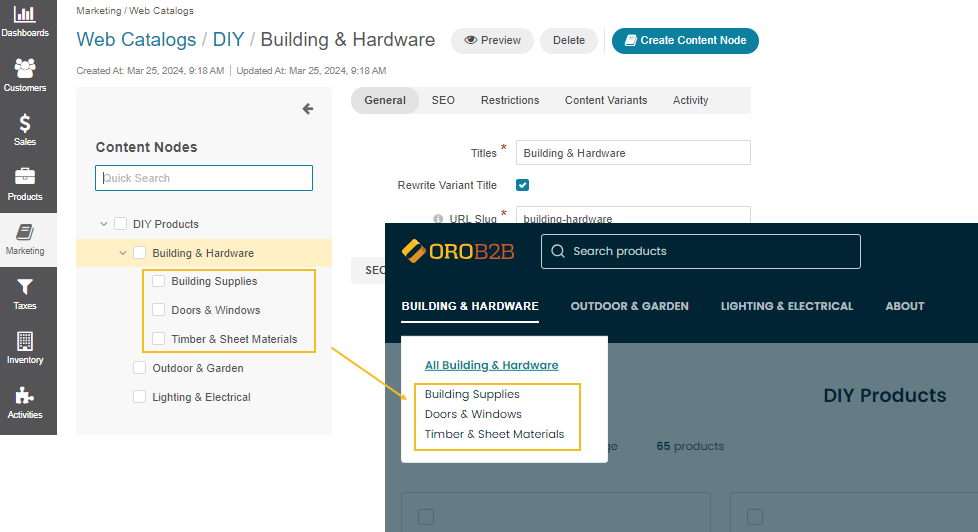
Each of these nodes can have more child categories:
Timber & Sheet Materials: Timber Cladding, Skirting Boards, Decorative Mouldings
Fencing: Fence panels, Garden Gates, Gravel Boards
Smart Home: Voice Assistants, Cameras, Heating, Doorbells
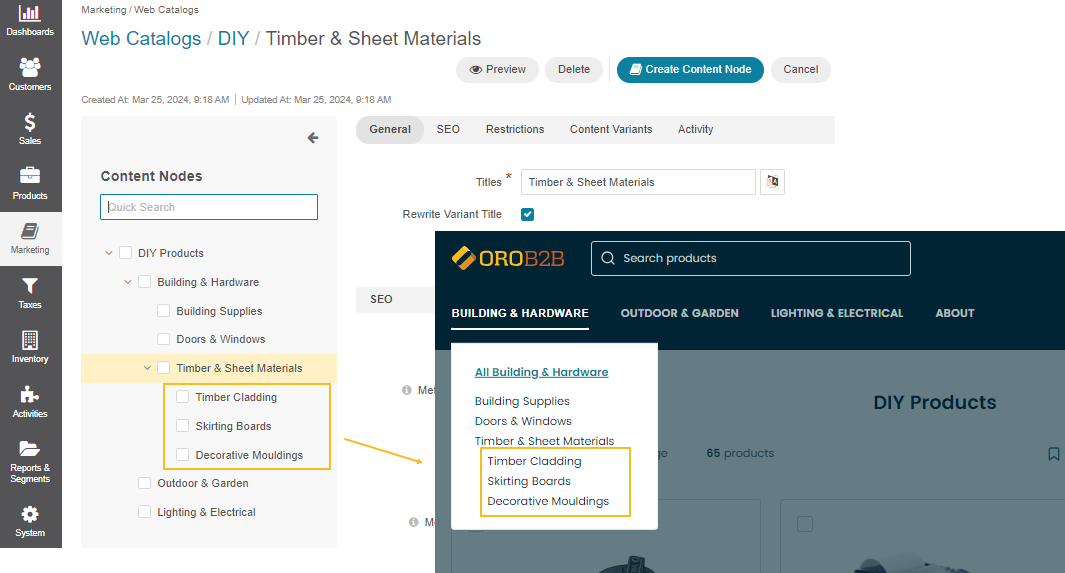
Hint
In addition to the catalog items, the main storefront menu can also contain static custom menu items, such as Contact Us or About. These custom menu items are part of commerce_main_menu and can be moved to a different section of your storefront. Please see the documentation on storefront menu items to learn more.
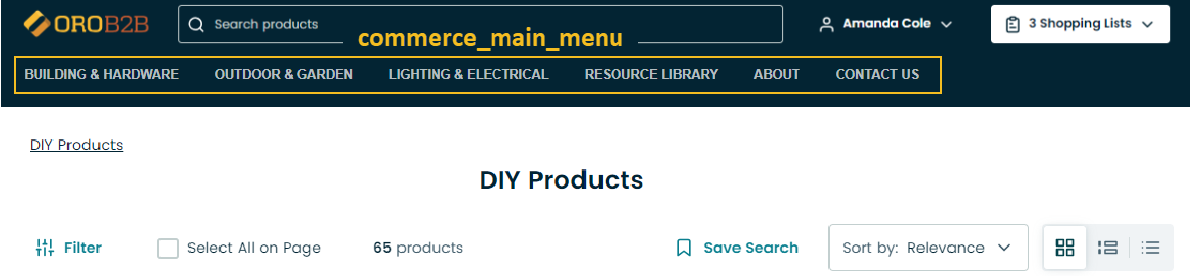
Every child node must be populated with content variants. Content variants are the types of pages that you add to the content node. These pages can be of the following types:
System page – one of many standard pre-designed pages for the OroCommerce storefront(Sign In page, Open Orders page, Request a Quote page, etc.)
Product page – a direct link to product details
All Products page – a collection of all products usually added for smaller catalogs with no more than a few hundred products
Category page – a direct link to products from a master catalog category
Product Collection page – a dynamic collection of products that you filtered/selected manually or in bulk to be displayed for this page
Landing page – a direct link to a custom content page
Resource Library – if you download a Resource Library Extension, you can add media content, such as news, banners, product review videos, safety specifications, etc.
Hint
It is possible to add a custom content page and link it as a content variant, but this requires some customization effort.
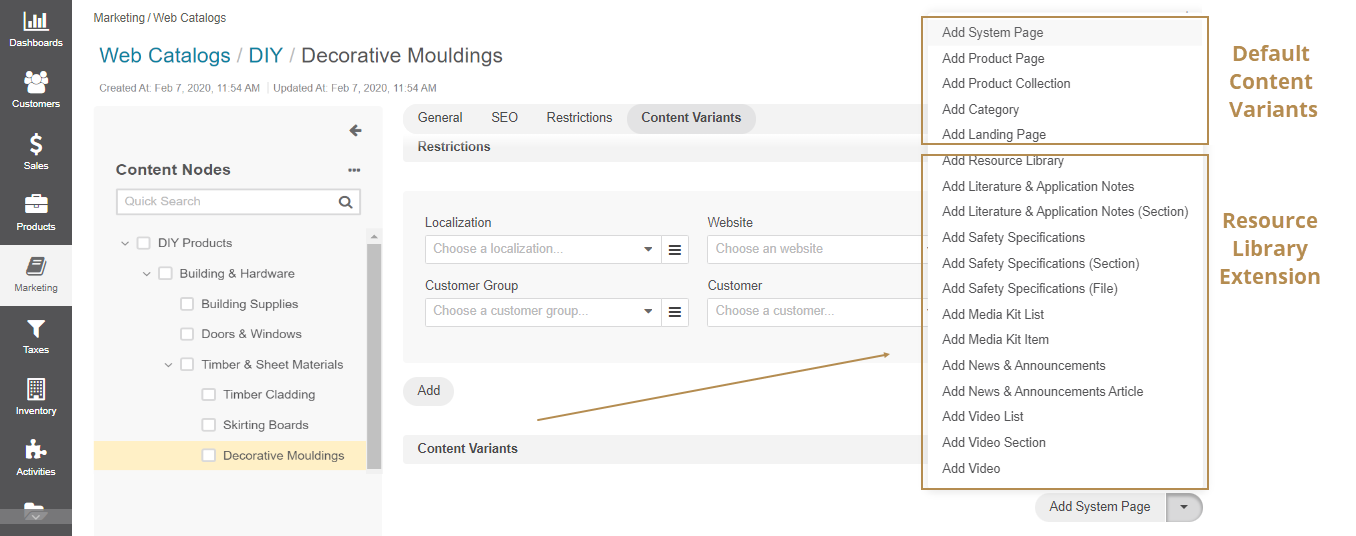
You can configure more than one content variant per node, in case you want to display different variations of a page to different customers. By default, the web catalog with all its nodes has no visibility restrictions and may be displayed for any localization, on any website, and for any customer. However, depending on your business processes, you can adjust web catalog nodes to be displayed in a particular localization (e.g., Germany, UK, France, etc.), on a specific website (e.g., B2B, B2C, Europe, Australia), and/or for the selected customer(s) or customer group (e.g., Non-Authenticated Visitors, Wholesalers, Partners, etc.), while keeping the same URL.
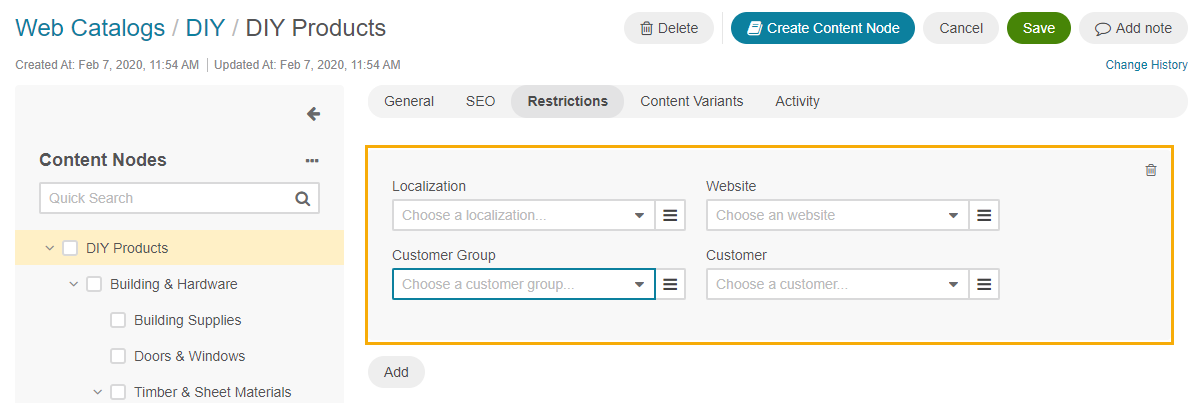
You can also control which section of the web catalog to display on your website. By configuring a navigation root, you select relevant categories that you want to be included, rather than displaying the entire content tree of the web catalog. For example, build the main menu starting from the Building & Hardware content node and its child nodes. More in the storefront menu configuration are described in the Changing Storefront’s Product Menu section below.
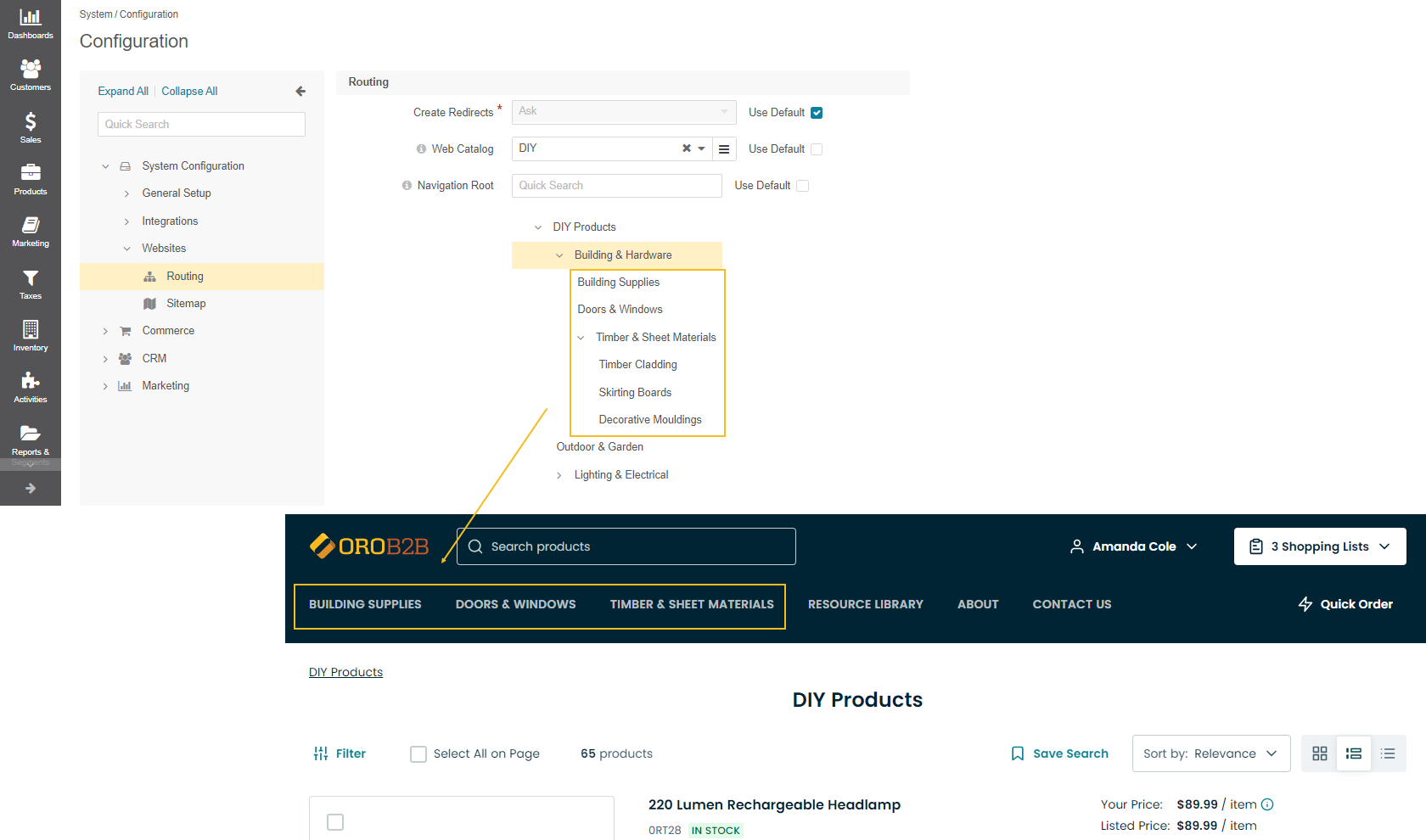
Web Catalogs in a Multi-Org Application
Note
The multi-org functionality is only available in the Enterprise edition.
Each organization in a multi-org Oro application is a clean slate with a separate inventory, catalogs, products, and the organization configuration options that may or may not fall back to the system configuration.
When you create a new organization, you also need to build a new web catalog as web catalogs and products are not replicated from one organization into another.
The only organization that can display web catalogs and products from different organizations is called global. Users in the global organization, given they have Global access levels in their role, can access and control all system data in all organizations within one instance of the application.
Web Catalogs and Websites
Note
The multi-website functionality is only available in the Enterprise edition.
You can build as many catalogs as you need in each organization within one Oro application, but you can assign only one web catalog per website (via the website configuration). That said, there is no limit to how many times you can reuse the same web catalog for other websites.
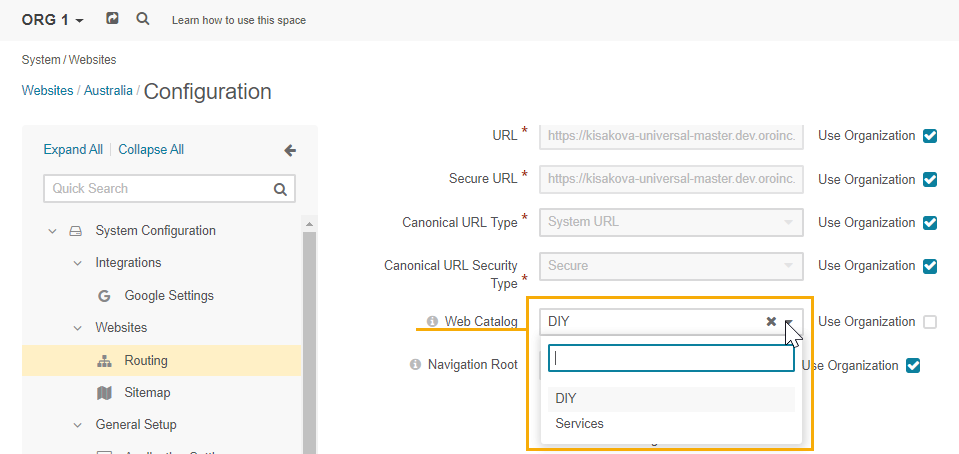
Hint
Web catalogs can only be assigned to websites, not customers or customer groups.
Web Catalogs and Consents
Customers want and deserve to feel their data is safe when shopping online, that is why online businesses must comply with data protection regulations, such as CCPA or GDPR. One of the data protection obligations is to give customers greater access to their personal information and let them have more control over it. OroCommerce allows you to create and manage customer consents while enabling buyers to view, manage, and revoke these in your storefront.
Note
See Consent Management Concept Guide for more information on data protection.
To be able to display the text of the consent to customers in the storefront, you need to create a consent landing page with the corresponding description and add it as a content variant for a specific node in a web catalog.
As contents in OroCommerce can be either mandatory or optional, you may or may not require to add a landing page with a consent description to your catalog. The rule of thumb is that if your consent does not require any descriptive text, or if your consent is optional, you do not have to add it to the web catalog node as a landing page. However, if you need to comply with the GDPR, make sure that the mandatory consent has a detailed description of the terms that the buyer should agree to, in which case you should add this consent as a landing page to the selected web catalog node.
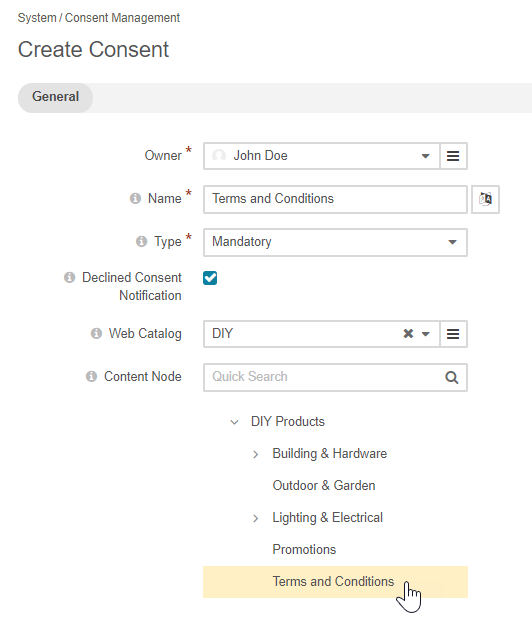
Web Catalog and Master Catalog
An OroCommerce application does not have to have a web catalog to display your product collection, as you can use the master catalog. The structure of the master catalog is always displayed in the storefront when you have no web catalog, or it is not connected to the website (in the system configuration globally or per website).
However, using a web catalog over a master catalog has its perks, as it offers more flexibility to create different versions of one OroCommerce application, catering for different needs of different B2B buyers.
The following table summarizes the difference between a master catalog and a web catalog:
Master Catalog |
Web Catalog |
Notes |
|---|---|---|
No |
Yes |
Unlike the master catalog, a web catalog enables you to add a filter-based segment to select and display a dynamic set of products in the storefront. For instance, you can create a product collection segment for a special promotion using a variety of filters and conditions, such as putting on sale all products that are in stock but with inventory lower than 500 items. |
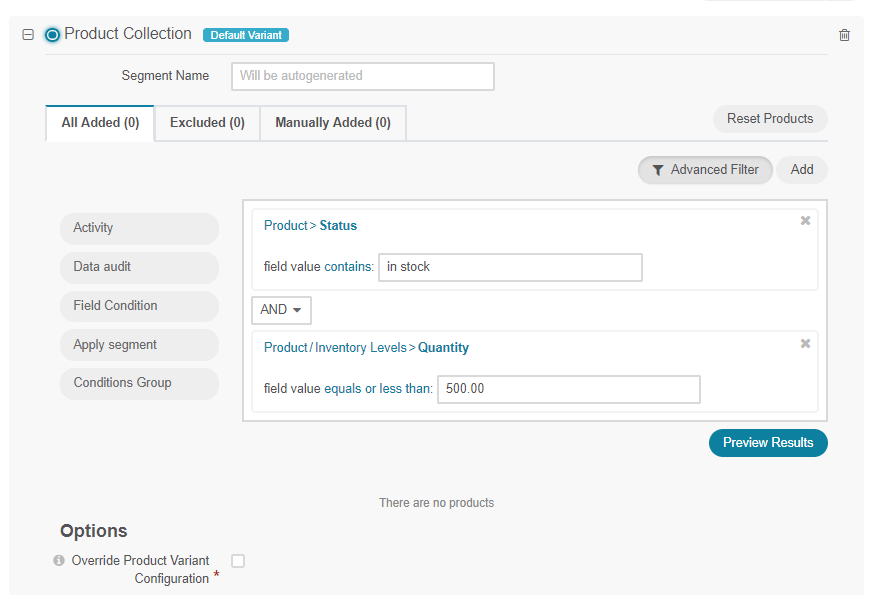
Master Catalog |
Web Catalog |
Notes |
|---|---|---|
No |
Yes |
There is always only one master catalog per organization but multiple web catalogs. |
Master Catalog |
Web Catalog |
Notes |
|---|---|---|
May affect product |
Do not affect products |
The visibility of a product is determined based on the master catalog category, not a web catalog node. This is because one product can relate to many web catalog nodes (e.g., one web catalog category may be hidden, the other one visible), which would make it difficult to determine the product’s actual visibility. You can also determine product visibility on the product level. By default, product visibility depends on the master catalog category visibility (i.e., if you hide a master catalog category, you hide all products of this category in the web catalog). You can change this visibility behavior per product, if necessary, in addition to changing product visibility per website. However, keep in mind that product visibility has priority over the category visibility. If the product is visible, but the category is hidden, the product is still visible. |
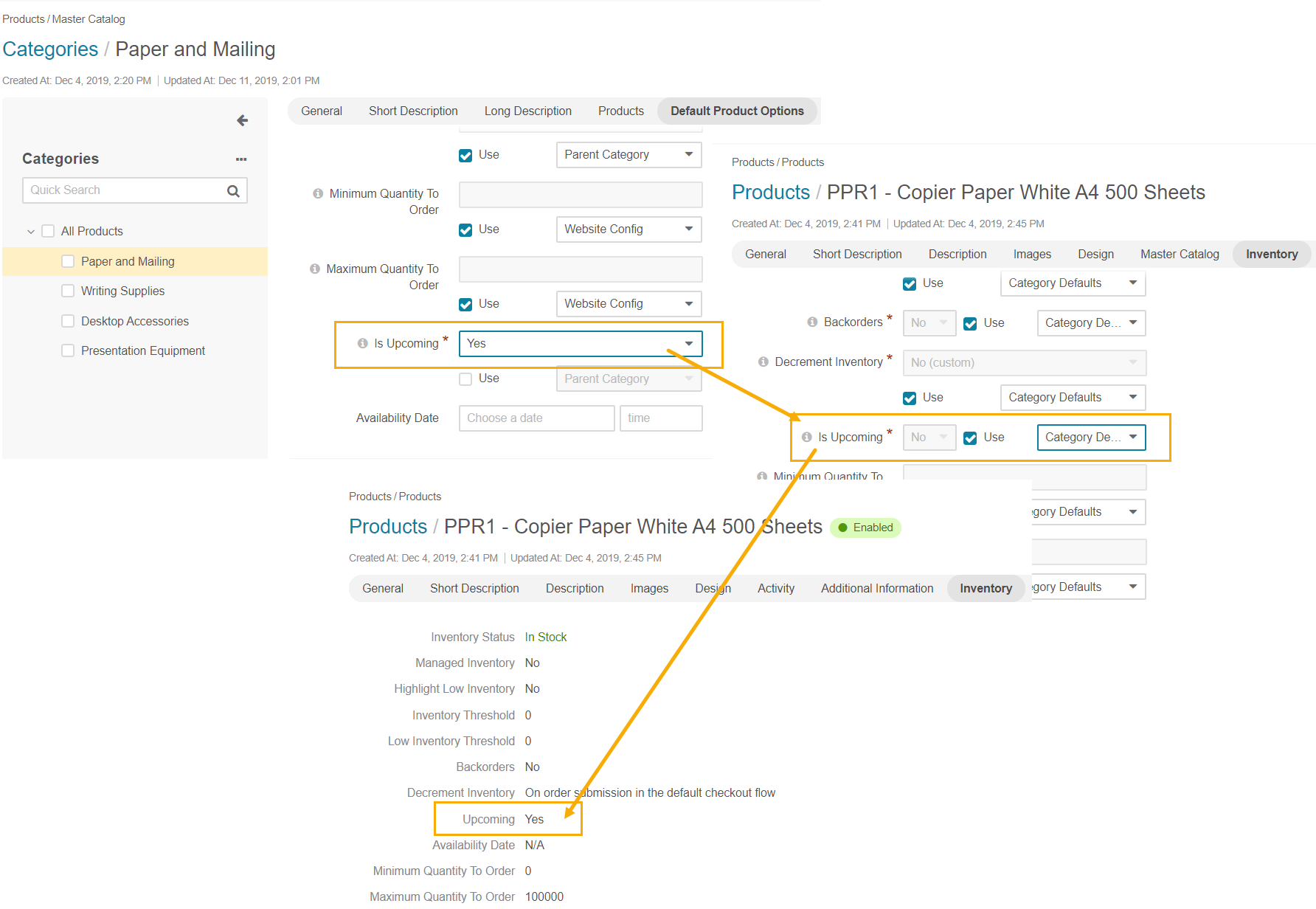
Use Cases
Using Master and Web Catalogs Together
As no business is alike, OroCommerce can be easily adapted to your business processes. Some sellers may be comfortable enough to use the master catalog to display all their product collection, and some may have more complicated processes, where interchanging web catalogs is their key marketing strategy.
One of the common ways approach catalogs is to section the main menu into Products and Brands, where both of these items are built through the web catalog. Products in this case fully mirror the structure of the master catalog, while Brands categorize and filter all product collection based on the brand names.
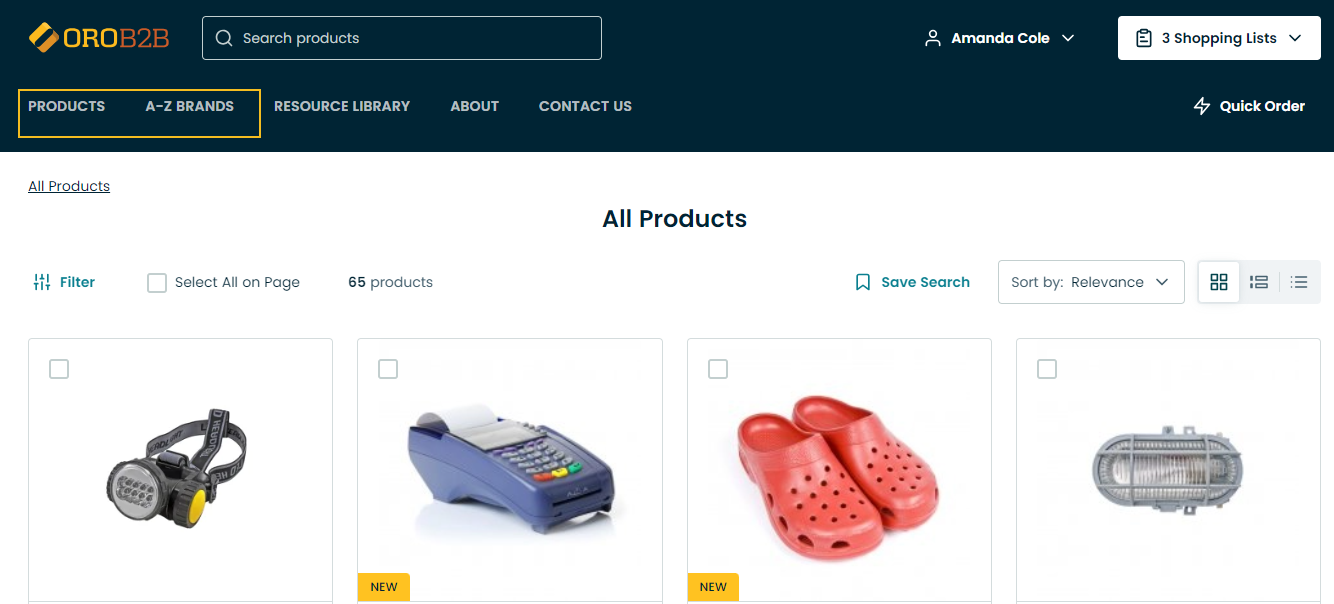
Keeping the structure of the master catalog in Products helps adhere to a unified organization strategy, but using a web catalog as the tool for publication helps reuse existing products for Brands. This would not be possible via standard master catalog publication, as in the master catalog products can only be used once.
Related Topics
Further Practice