Important
We are updating the images for OroCommerce version 6.1 to align with the latest changes in the back-office design. During this transition, some images may still show older versions. Thank you for your patience as we work to update all visuals to reflect these changes.
Content Widgets Management Concept Guide
Content widgets are predefined page components that display particular data on your website. Widgets help you design an advanced content on your web pages. Content widgets are self-updating content blocks that you can place to your website’s page, providing your customers with always new and fresh information.
In OroCommerce, there are multiple built-in system content widgets with different options that you can set to customize the widget as required.
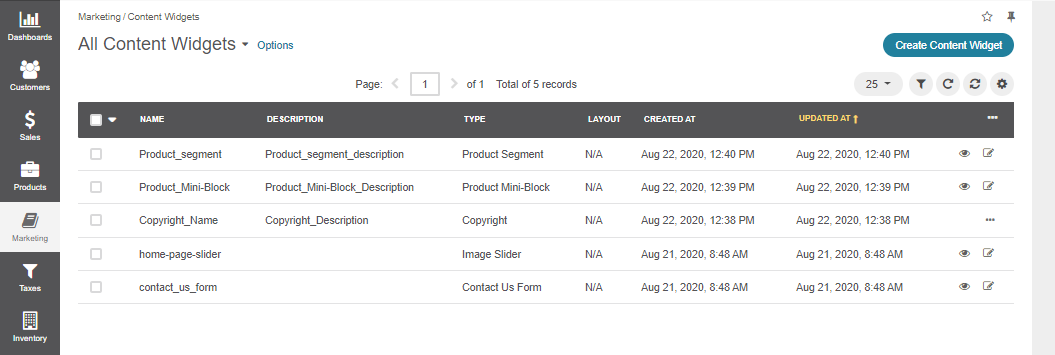
Each application can have a different set of widget types depending on the customization. With these types, you can create an unlimited number of widgets. Below are several default types:
An Image Slider — a content widget that enables you to add multiple image slides and configure their visual representation by setting the number of slides to be displayed, adding and formatting text, and setting alignment options.
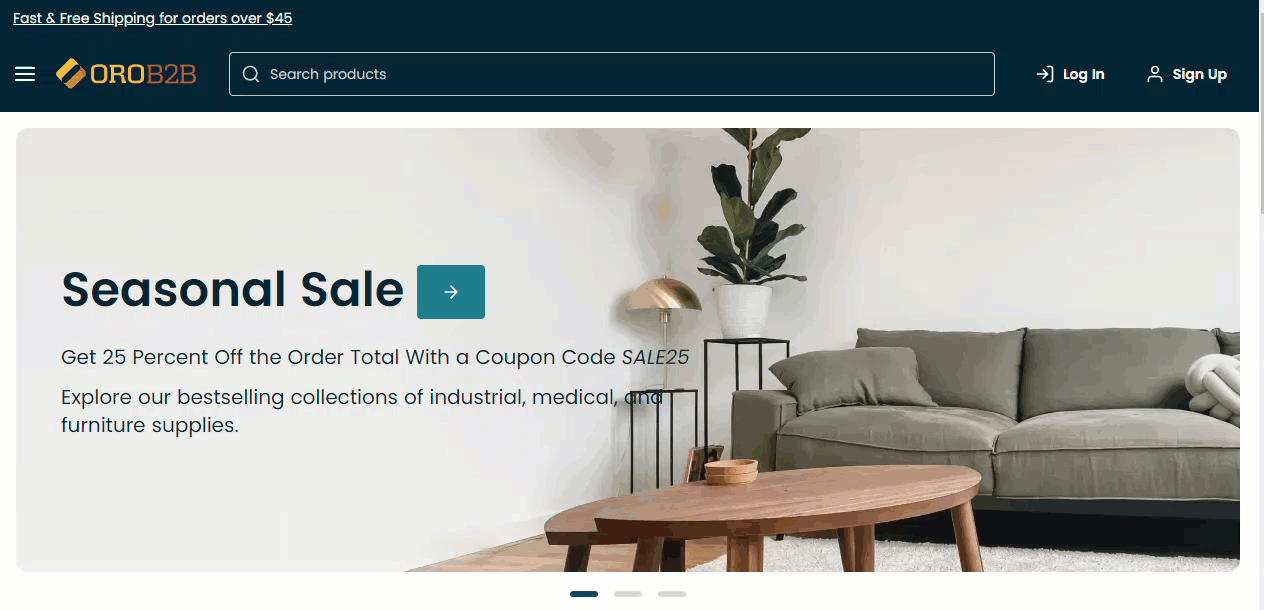
A Contact Us form — a standard Contact Us form that you can insert into any website page. The form is predefined by the system, so any changes or modifications to the form require developer’s assistance.
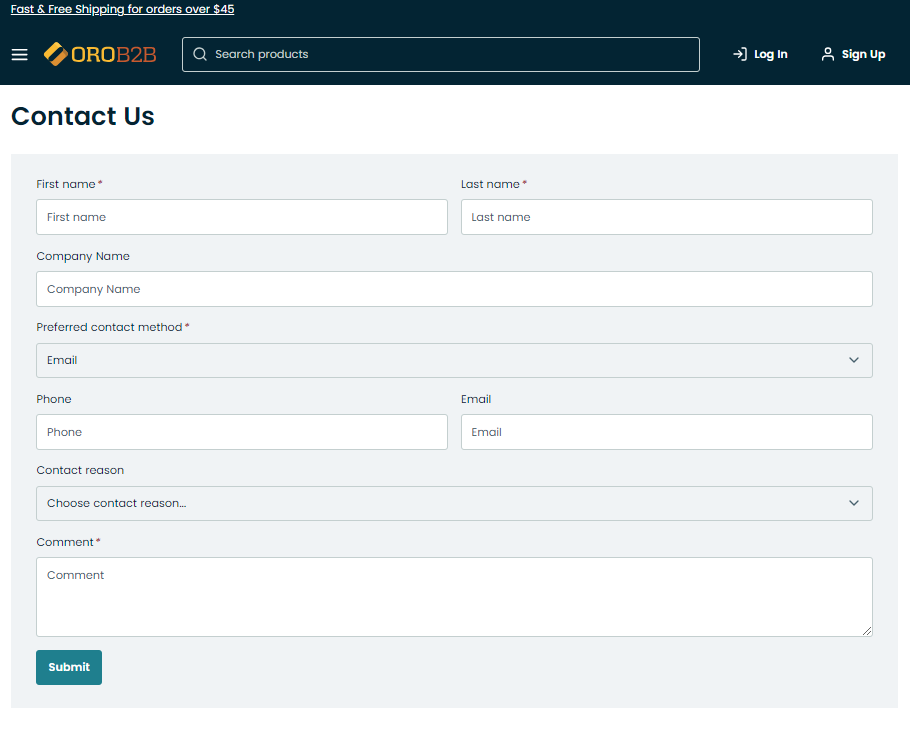
A Product Mini Block — a block with product information that you can insert to your WYSIWYG field. The block can include any product with or without prices as well as the Add to Shopping List button.
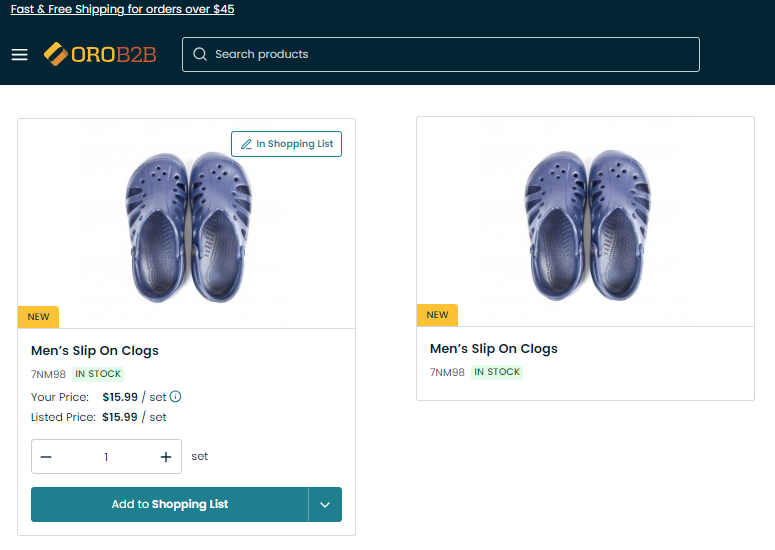
A Product Segment — a block with a certain product segment, either New Arrivals, Featured Products, or All Products that you can insert to your landing page or content block. This content widget enables you to add a label to be displayed above the list of the products, configure the max and min number of items to show, whether to use slider on mobile, and show the Add to Shopping List button in the storefront. Additionally, you can enable or disable autoplay and control its speed in milliseconds, select whether to display dots and/or arrows at the bottom of the product segment and on touchscreens, enable or disable infinite scroll.
Hint
Check out the Manage Segments in the Back-Office guide to learn how to create new segments or modify the existing ones so that they can appear in the widget.
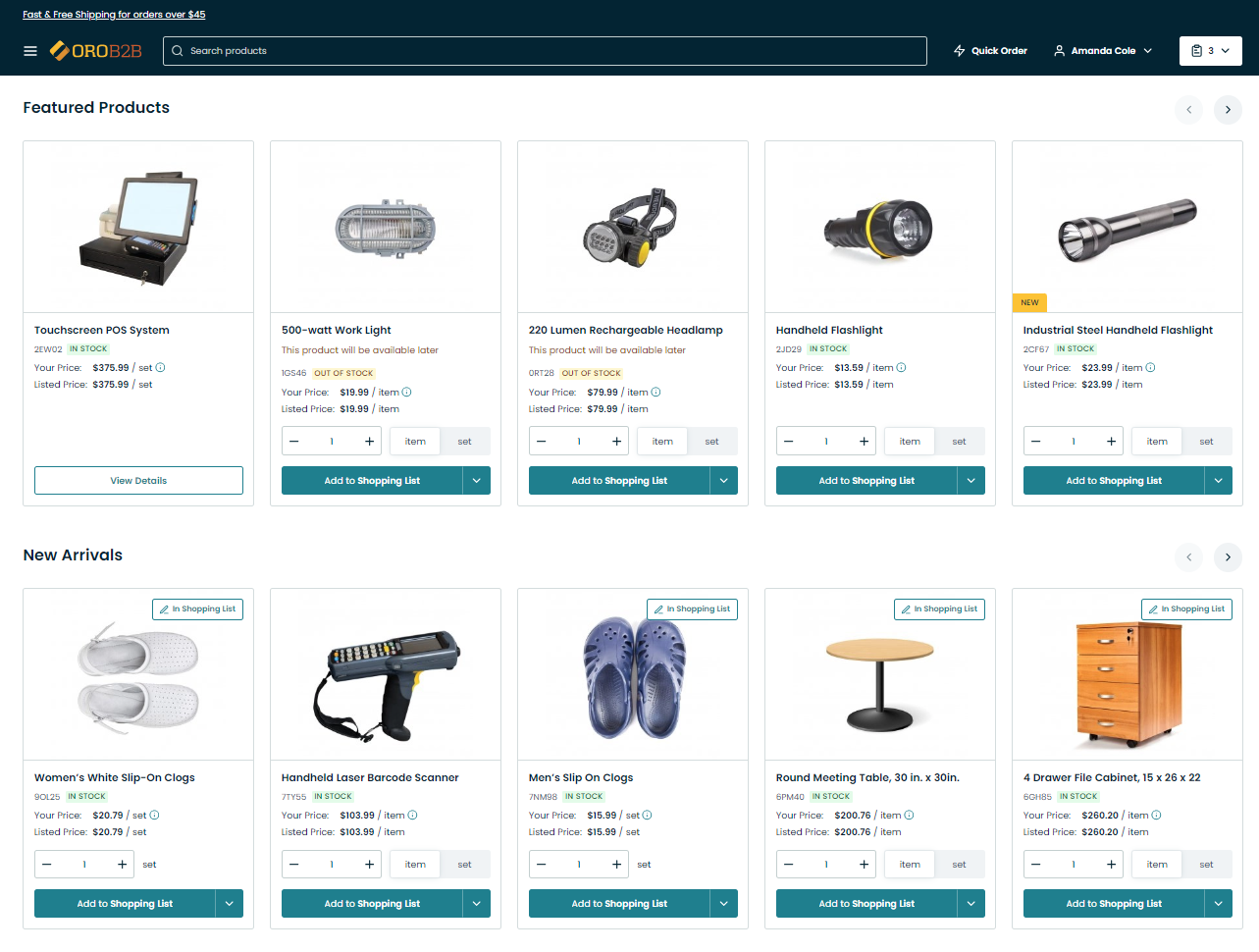
Tabbed Content - a block of content that displays information on your storefront website using tabs or an accordion format.
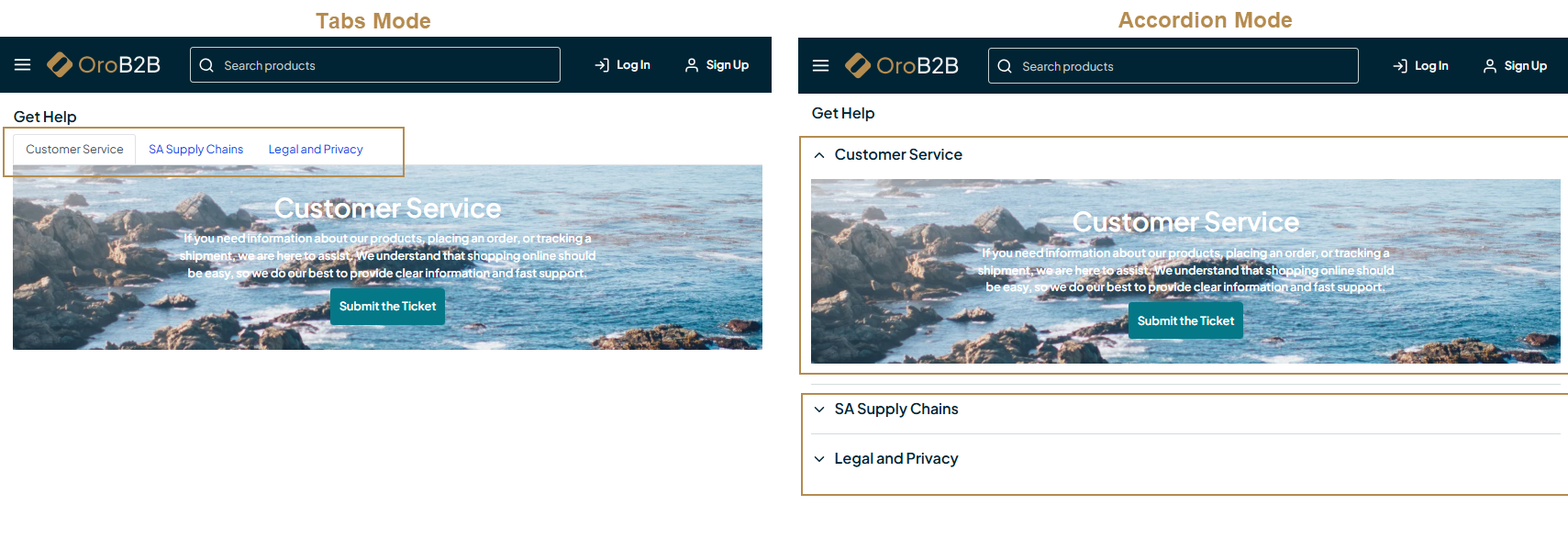
Customer Dashboard DataGrid - a block of structured, table-style content that can be added to the customer user’s Dashboard page in the My Account section. Each block displays up to five of the latest records and provides a link to a dedicated page for full details. Displayed blocks include the information about customer user’s latest orders, open quotes, checkouts, requests for quotes, and shopping lists.
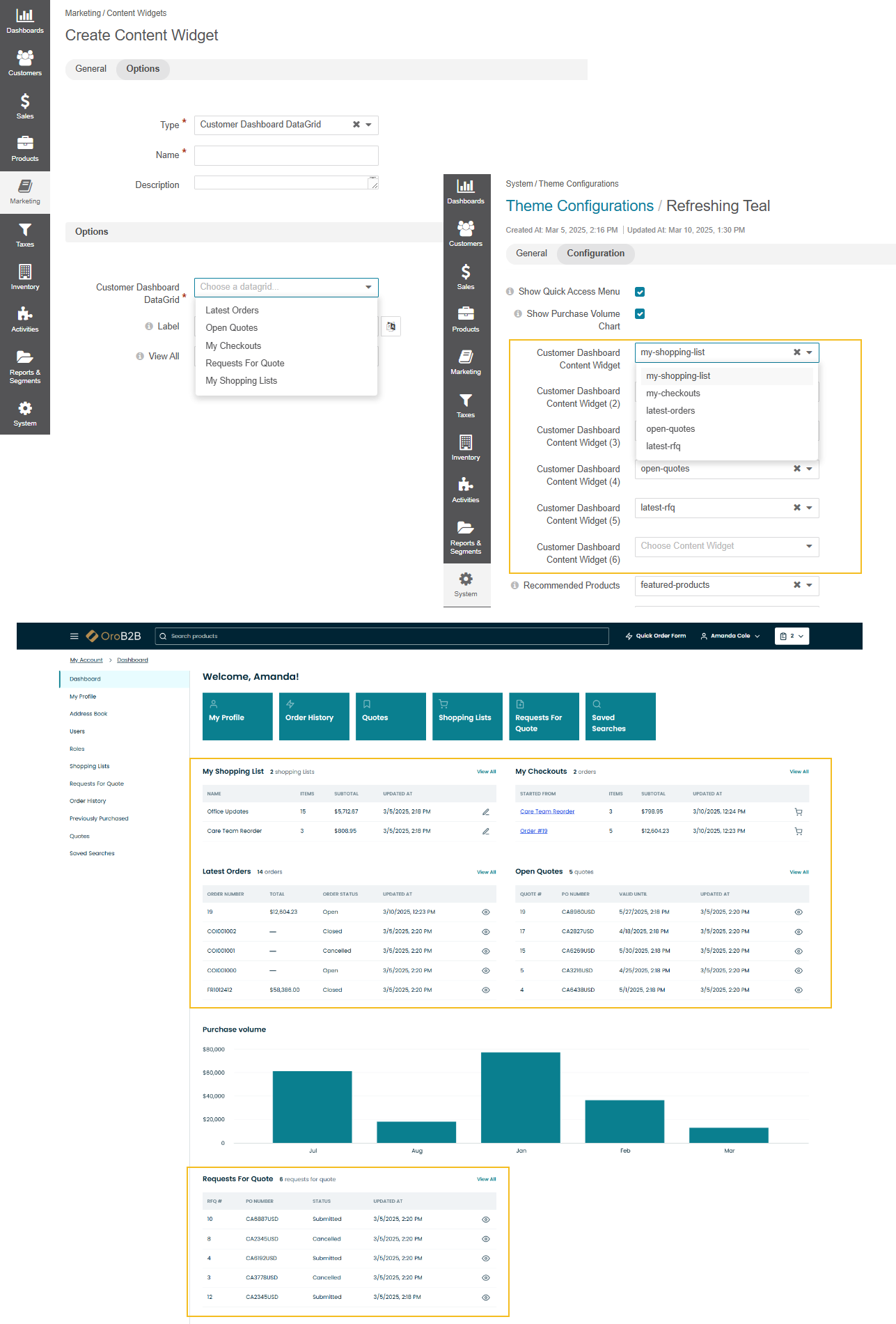
Scorecard - (available as of OroCommerce version 6.1.2) a block of key business metrics in a compact, easy-to-read format that can be added to the customer user’s Dashboard page in the My Account section. The scorecards represent the information about the total number of customer users under the current customer, the number of shopping lists, open Requests for Quote (excluding cancelled ones), and the total value of all non-cancelled orders. The scorecard is shown only if the current customer user has appropriate View permissions for the corresponding entity. If the customer user has View – None permission, the respective scorecard will not be displayed.
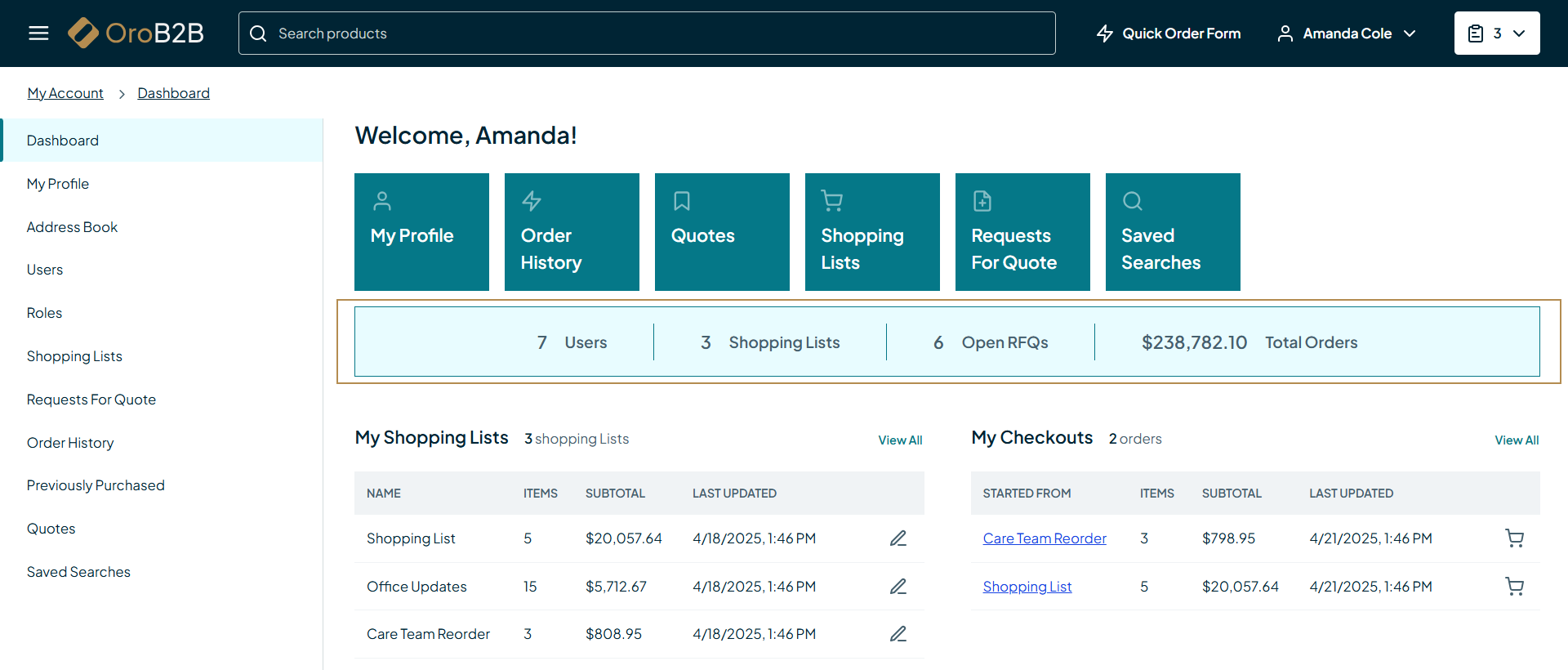
Add a Content Widget to WYSIWYG Fields
Once you save the content widget, you can now place it to the required location in the WYSIWYG field of your landing page or content block. To add a content widget to a field, drag it from the editor’s manager panel, and drop it to the desired location.
The widgets can be of two types, block and inline widgets.
Block widgets are added as a content widget block to a WYSIWYG field.
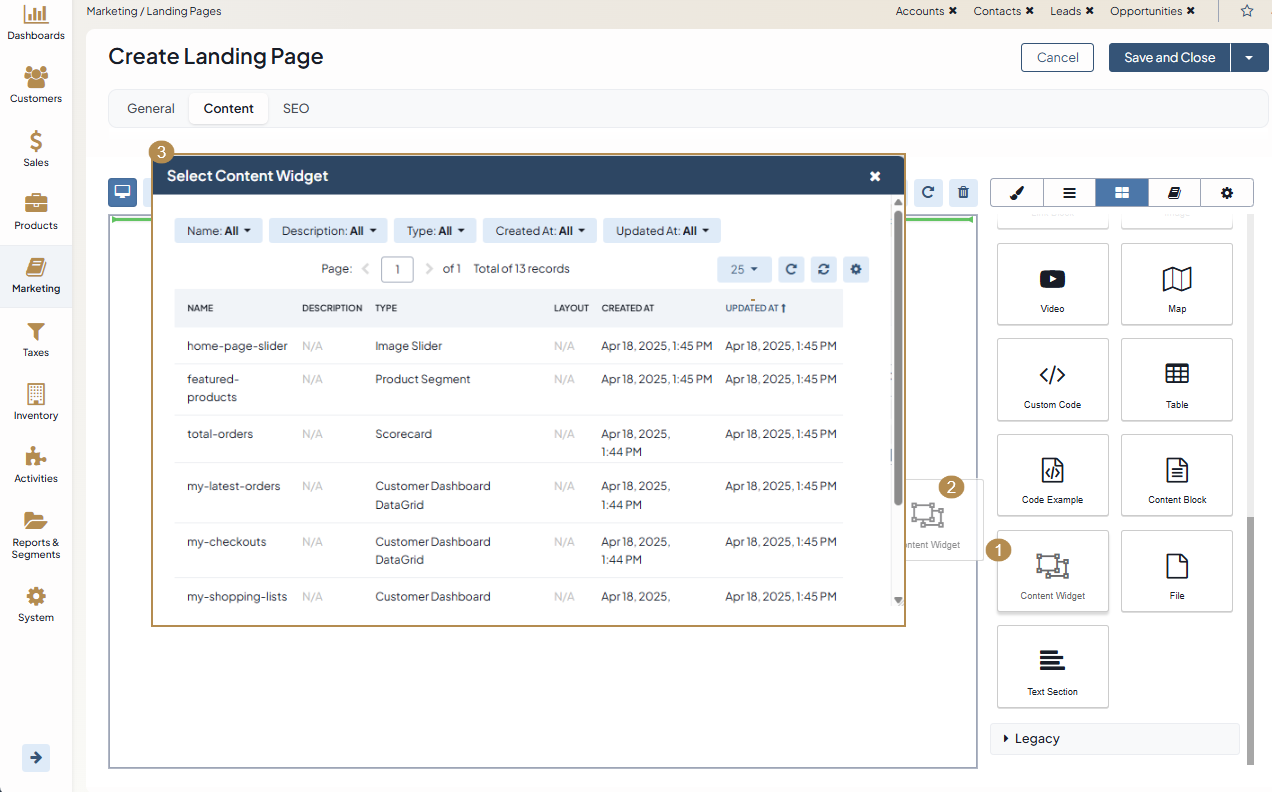
Inline widgets are added through the text block.
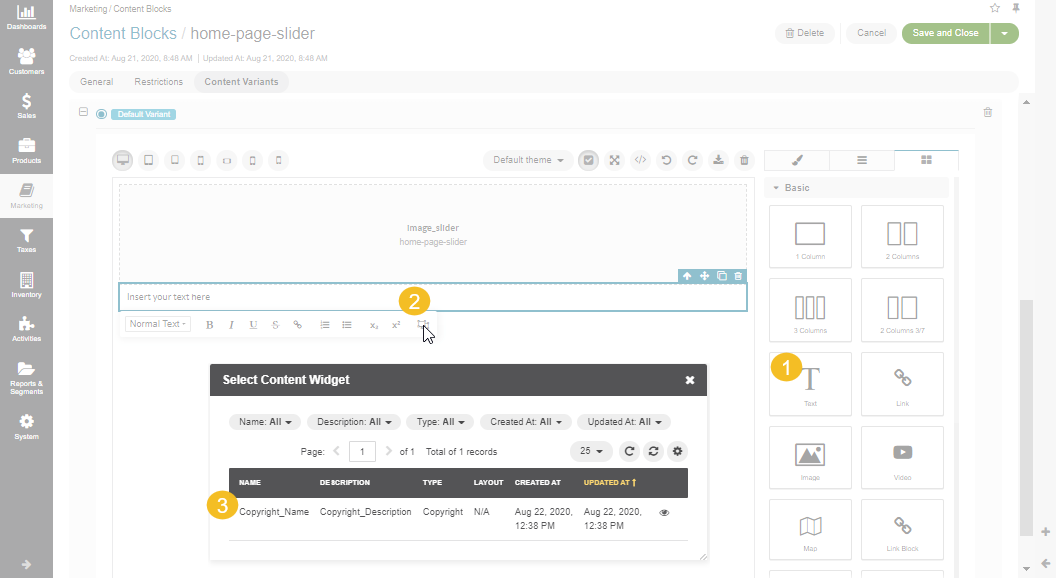
All landing pages and content blocks where content widgets were used, are displayed in the Usages section of each content widget.
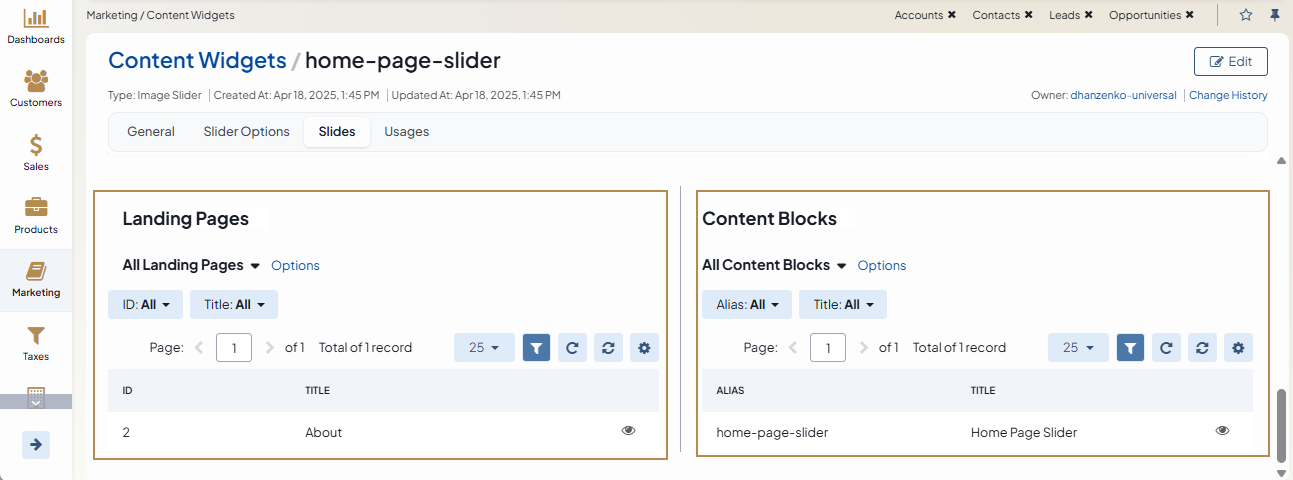
Related Articles