Important
We are updating the images for OroCommerce version 6.1 to align with the latest changes in the back-office design. During this transition, some images may still show older versions. Thank you for your patience as we work to update all visuals to reflect these changes.
Create a Sample Coupon
As an illustration, let us create a sample promotion and generate 100 coupons. These coupons will be redeemed for orders placed by first-time customers. The promotion will offer a 20% discount for all orders between 1 March and 31 May 2026.
Create a Promotion
As coupons must be linked to promotions, the first step is to create a new promotion:
Navigate to Marketing > Promotions > Promotions in the main menu.
Click Coupons Actions > Create Promotion on the top right.
In the form that opens, specify the discount details and items, making sure that the Triggered by field is set to Coupons and Conditions. The sample promotion is called Spring Sale, and the discount options are 20% off all orders.
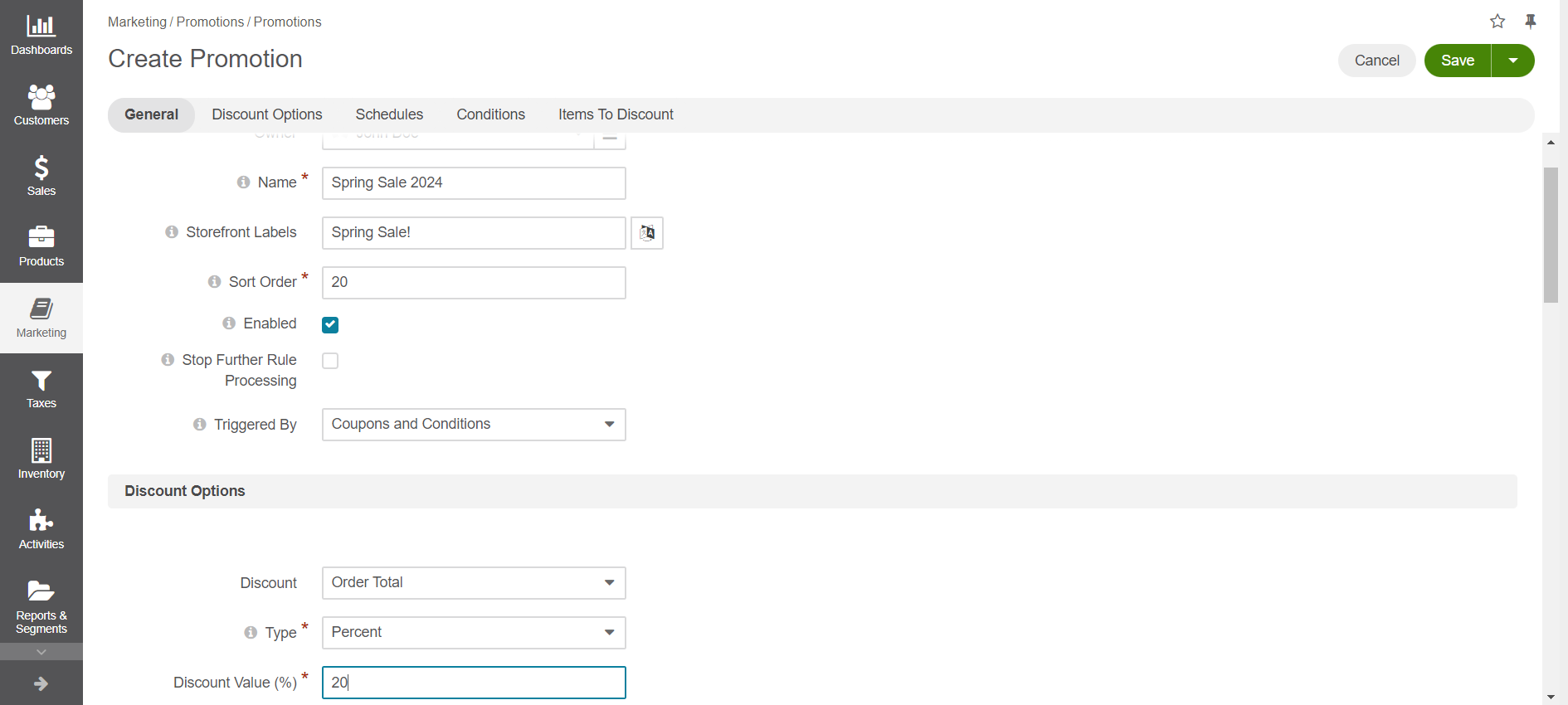
Click Save and Close.
Generate Coupons
Next, generate coupons for this promotion:
Navigate to Marketing > Promotions > Coupons in the main menu.
Click Coupons Actions > Generate Multiple Coupons.
In the pop-up that opens, specify the details of the coupons, making sure that the coupons are linked to the newly created Spring Sale promotion.
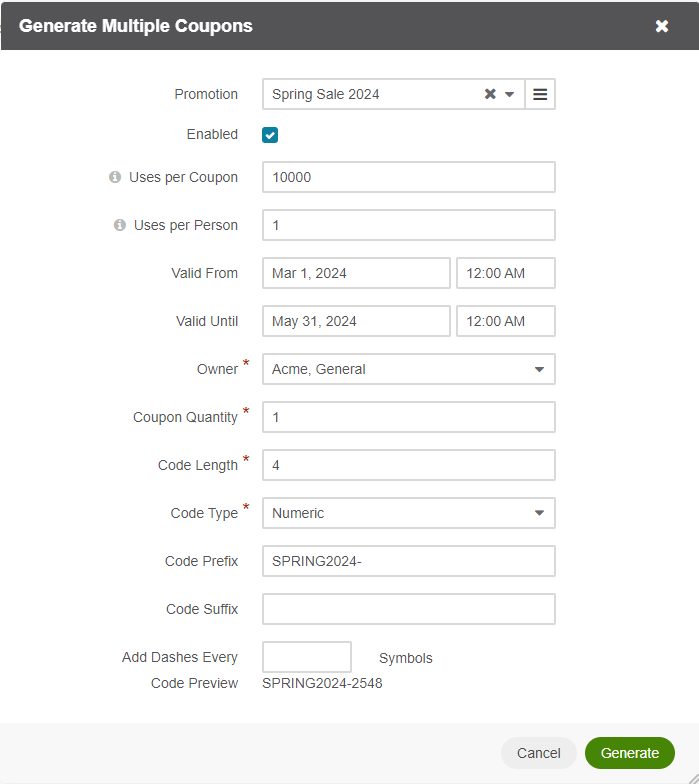
Click Generate once all the details are provided.
Add Coupons to an Order in the Back-Office
Now that the promotion has been created and coupons generated, we can add a coupon to the order that fits the conditions of the discount.
Navigate to Sales > Orders in the main menu.
Select the relevant order and click on it once to open.
Click Add Coupon Code on the top right of the order page.
Select the coupon from the list, click Add and then Apply.
The coupon for 20% off is now applied to the order.
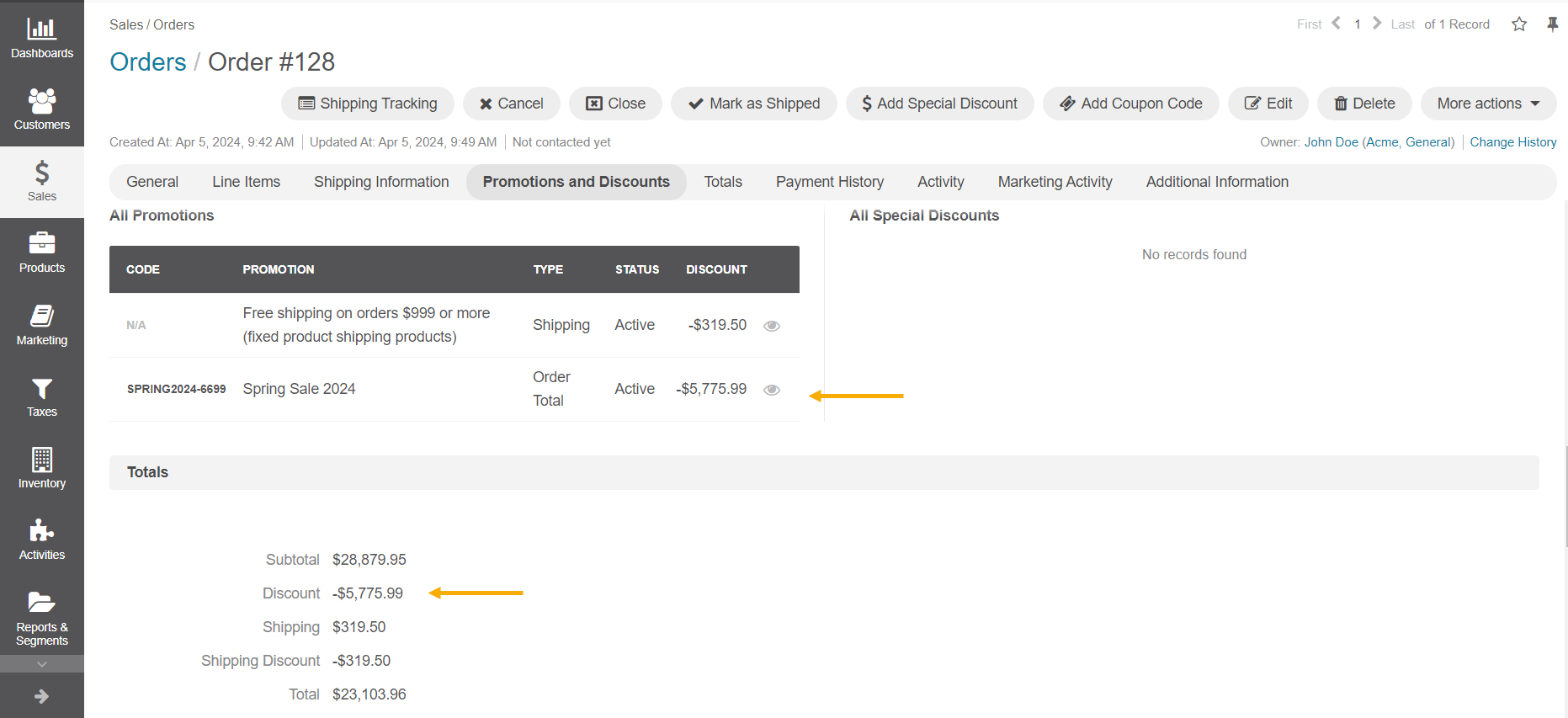
In their storefront account, the customer can see the discount applied to their order in the Order History menu.
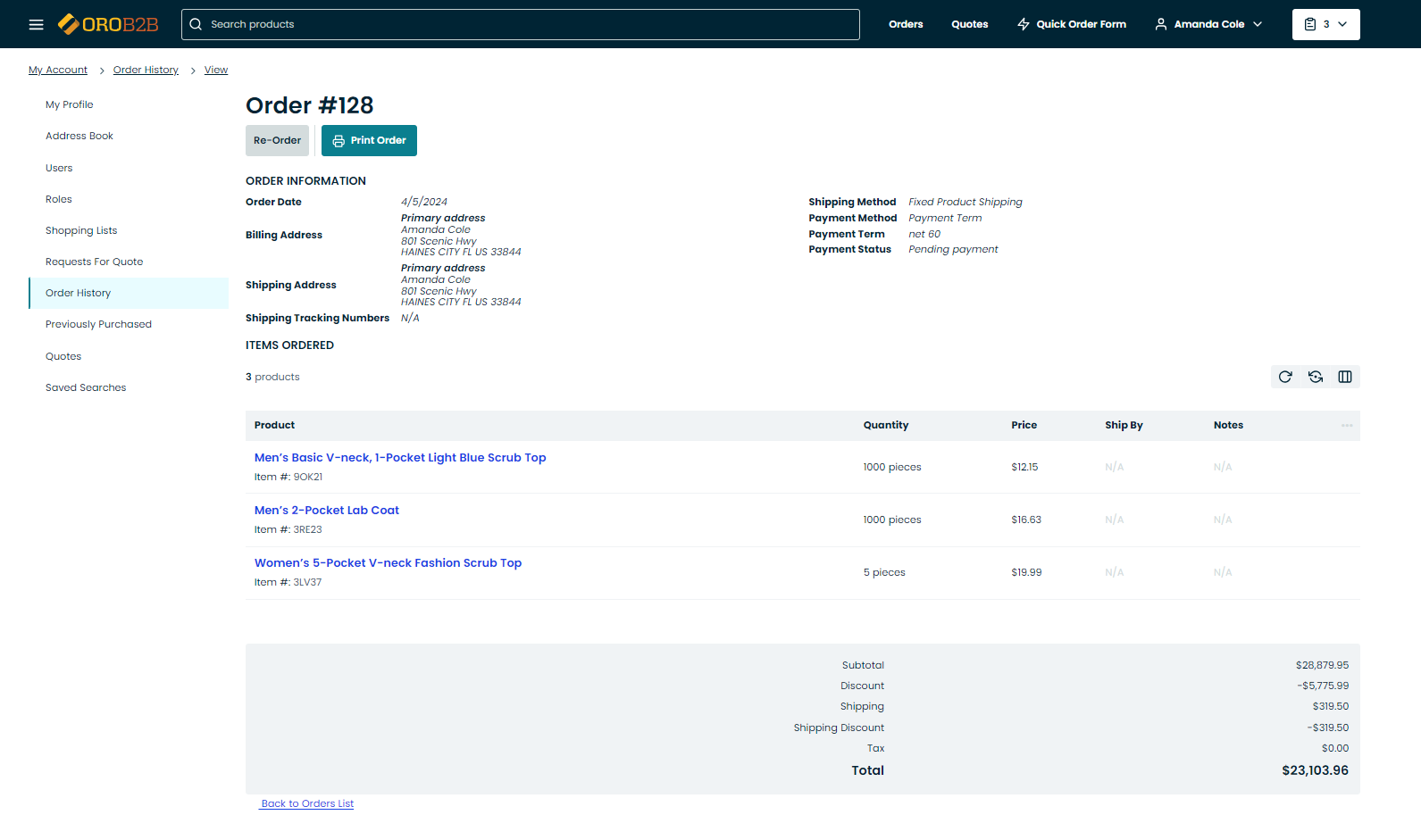
Add Coupons to an Order in the Storefront
Buyers in the storefront can add coupon codes to their storefront orders to receive the discount:
