Configure Google Integration Settings in the Back-Office
To configure Google integration-related settings in the back-office:
Navigate to System > Configuration in the main menu.
In the panel to the left, click System Configuration > Integrations > Google Settings.
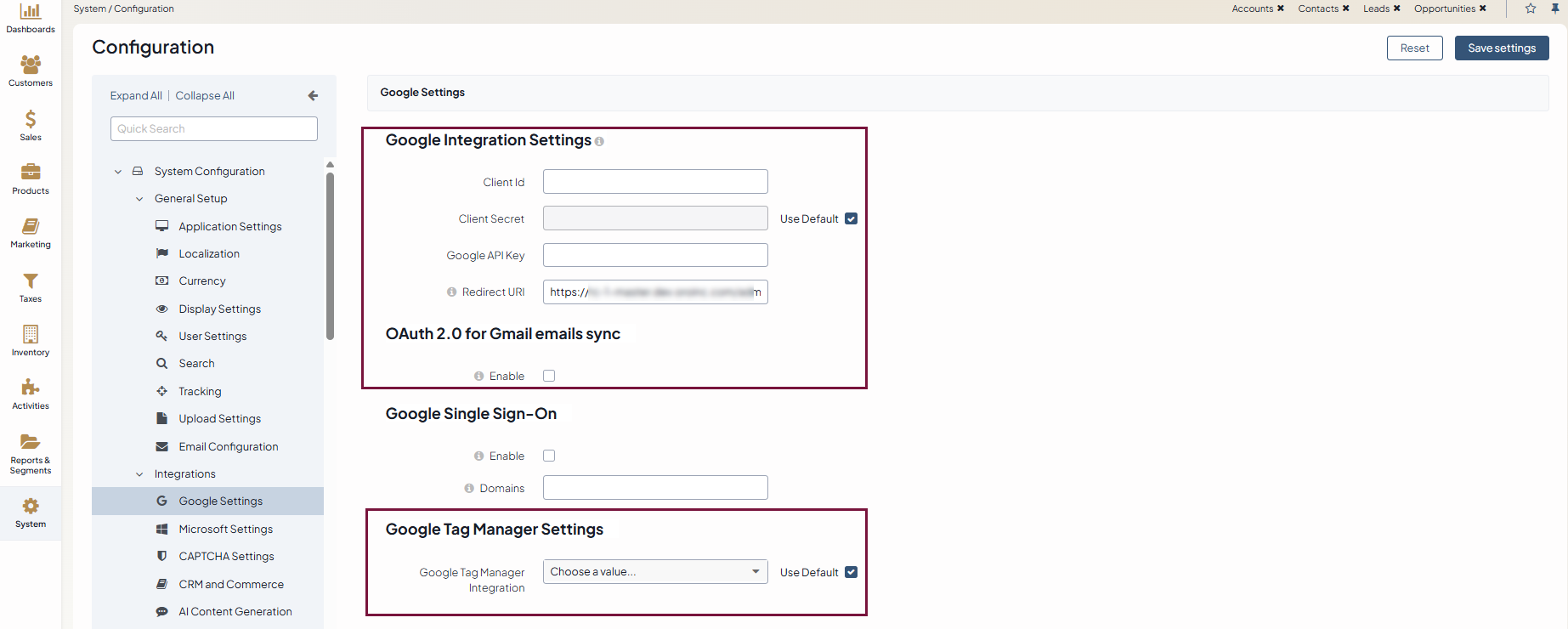
Before you begin, check out the instructions on obtaining credentials on the Google side. Make sure that your Oro domain is included into Authorized JavaScript origins and Authorized redirect URIs.
In the Google Integration Settings section, provide the following details:
Client ID — The Client ID generated in the API console.
Client Secret — The Client Secret generated in the API console.
Google API Key — The API Key generated in the API console. Provide a valid Google API key to activate maps for addresses in the system.
Redirect URI — READ-ONLY field, the value is auto-generated and should be added to the Authorized Redirect URIs configuration as described in the Configure Google Single Sign-On section (Configure Consent Form > step 7).
In the OAuth 2.0 for email sync section, check Enable to activate synchronization with emails. Please, make sure that Gmail API is enabled in Google Developers Console.
In the Google Tag Manager Settings section, clear the Use Default checkbox and select a Google Tag Manager Integration from the list to configure it for the application and enable data mapping.
Note
You can enable cross-domain tracking to be able to track user interactions across multiple domains using a single GA4 property. See the Implement Cross-Domain Measurement article on the Google website for more information.
Related Topics